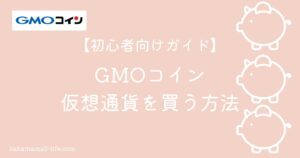コインチェックの口座開設ってどうするの?
難しそうだけど、わたしにもできるかな?
仮想通貨取引所の口座開設って聞くと、
いろいろ書類とか身分証明とか手続きめんどくさそうって思っちゃいますよね。
実は、とってもカンタン!
スマホで10分程度で完結できちゃうんですよ。
しかも完全無料!
初心者さん向けに、コインチェックの口座開設の登録手順を
1ステップずつわかりやすく解説していきますね。
コインチェックの口座開設をちゃちゃっと済ませて
仮想通貨デビューしちゃいましょう!
必要なもの
・スマホ
・本人確認書類
コインチェックの口座開設3ステップ
①アカウント登録
②SMS認証&本人確認
③2段階認証
コインチェックで口座開設する3ステップ
コインチェックの口座開設はこちらの3ステップでできちゃいますよ。
①アカウント登録
②SMS認証&本人確認
③2段階認証
それではくわしく解説していきますね。
ステップ①アカウント登録
まずはアカウント登録からです。
アカウント登録①コインチェック公式サイトにアクセス
コインチェック公式サイトにアクセスし、「会員登録」をタップ。
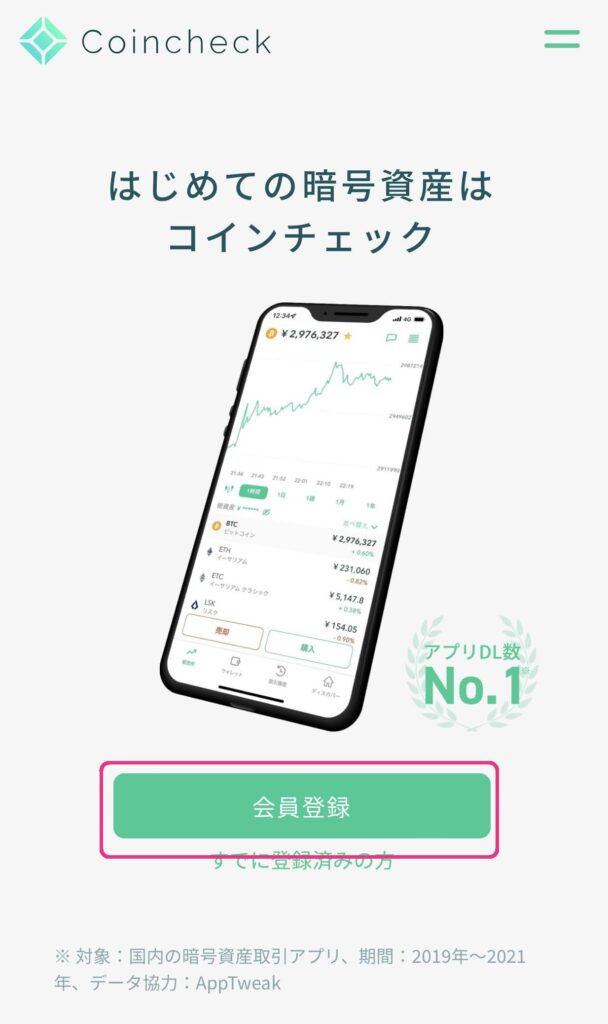
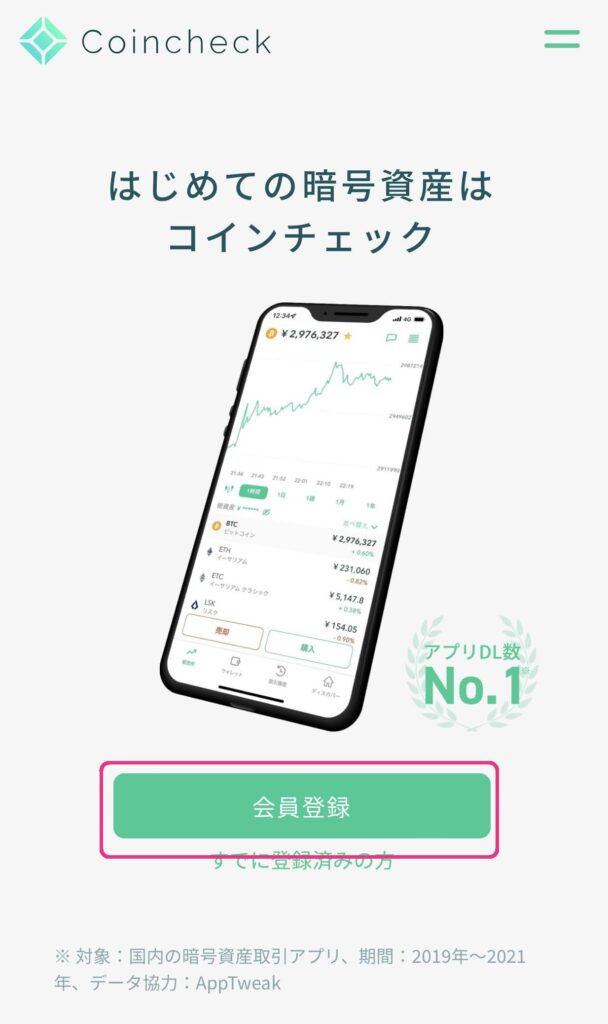
アカウント登録②メールアドレスとパスワードの入力
メールアドレスとパスワードを入力し、
「私はロボットではありません」の左側のボックスにチェック(✓)。
「会員登録」ボタンをタップ。
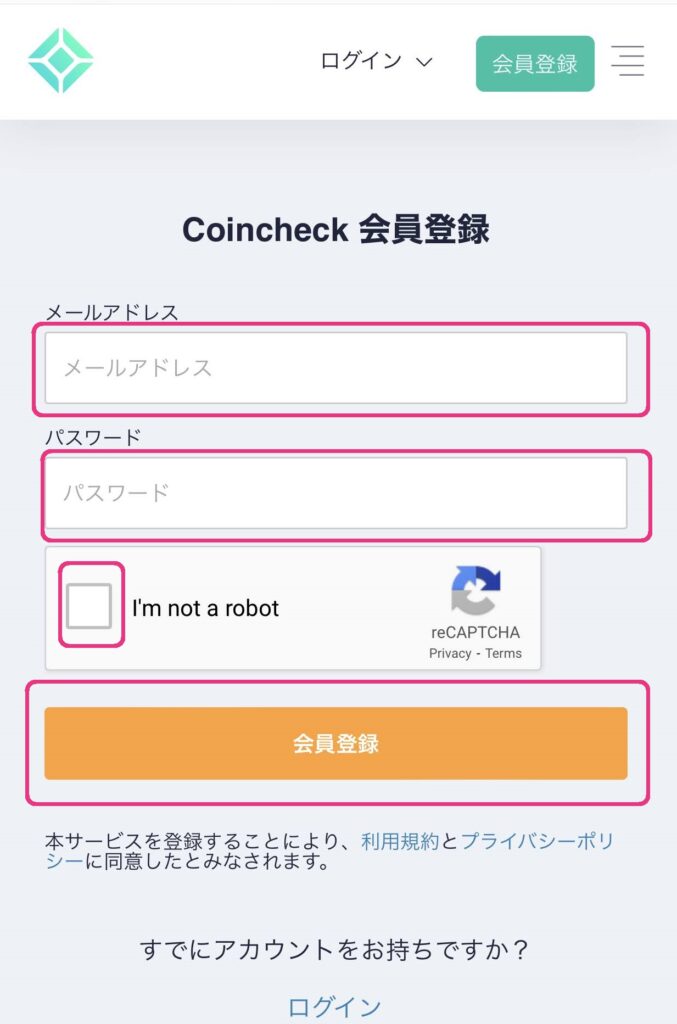
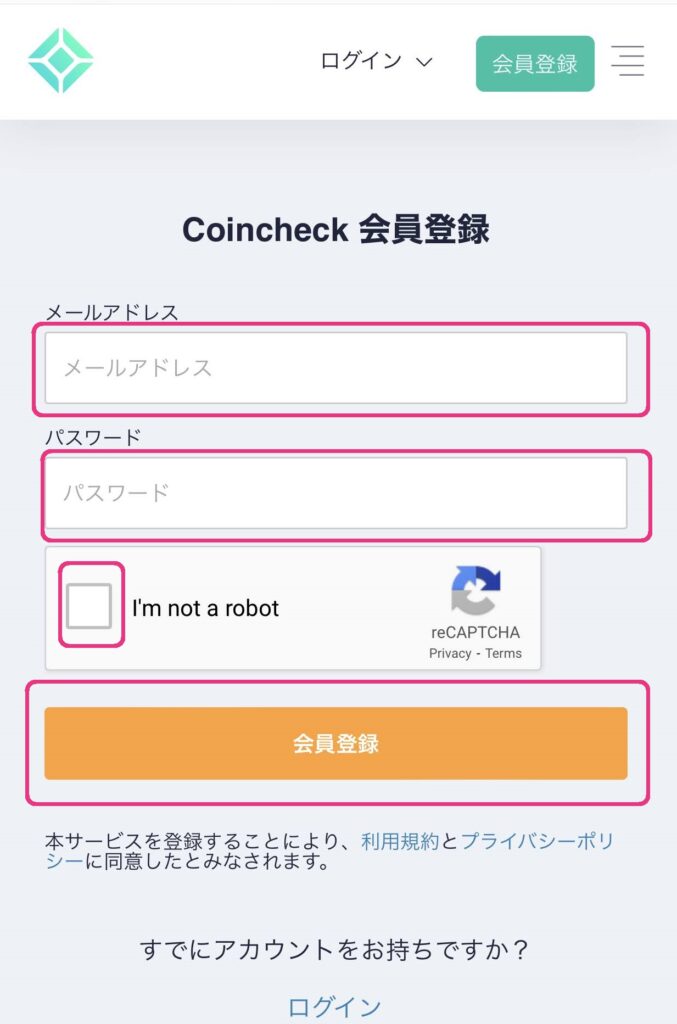
アカウント登録③画像認証
ロボットでない証明をします。
出てきた質問に該当する画像をタップし、右下の「確認」をタップ。
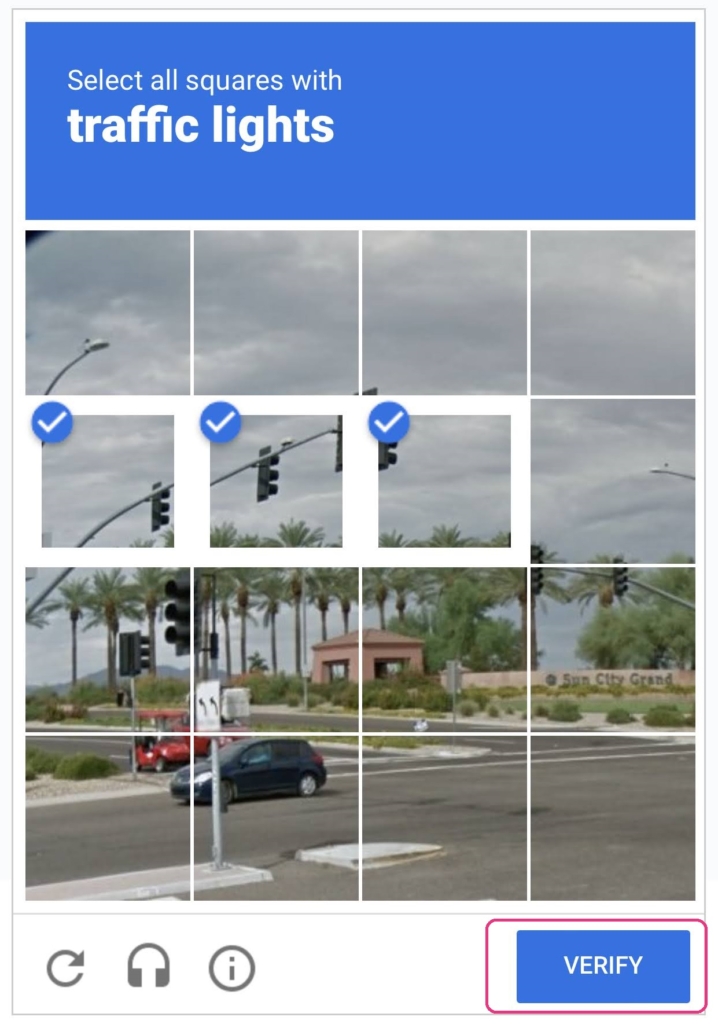
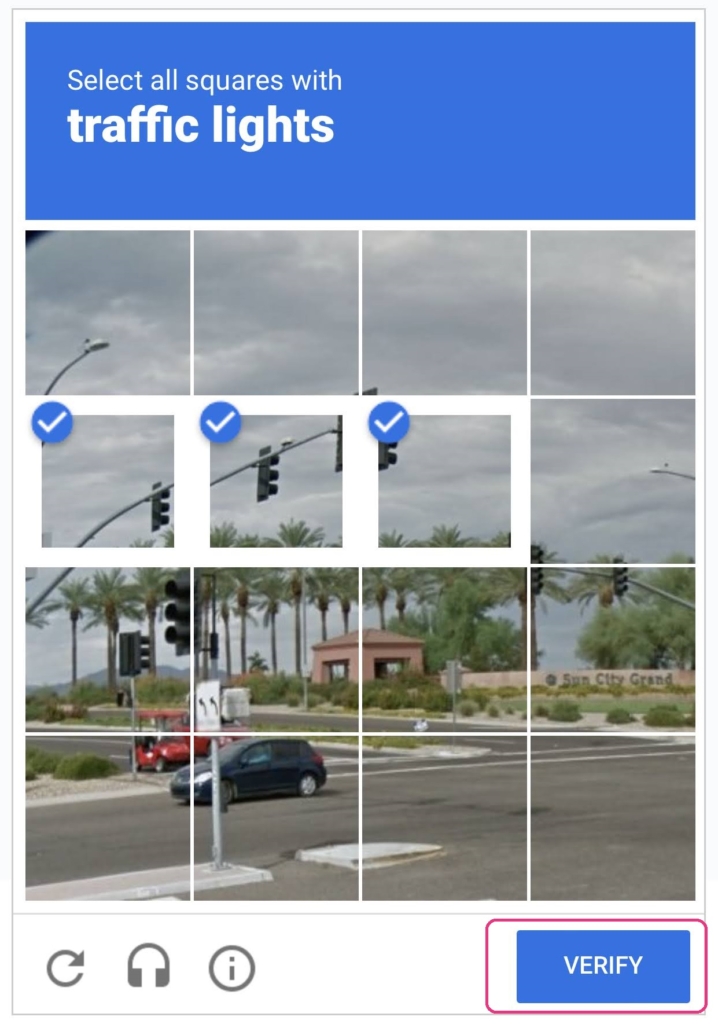
ロボットではない証明ができました。
「登録する」をタップします。
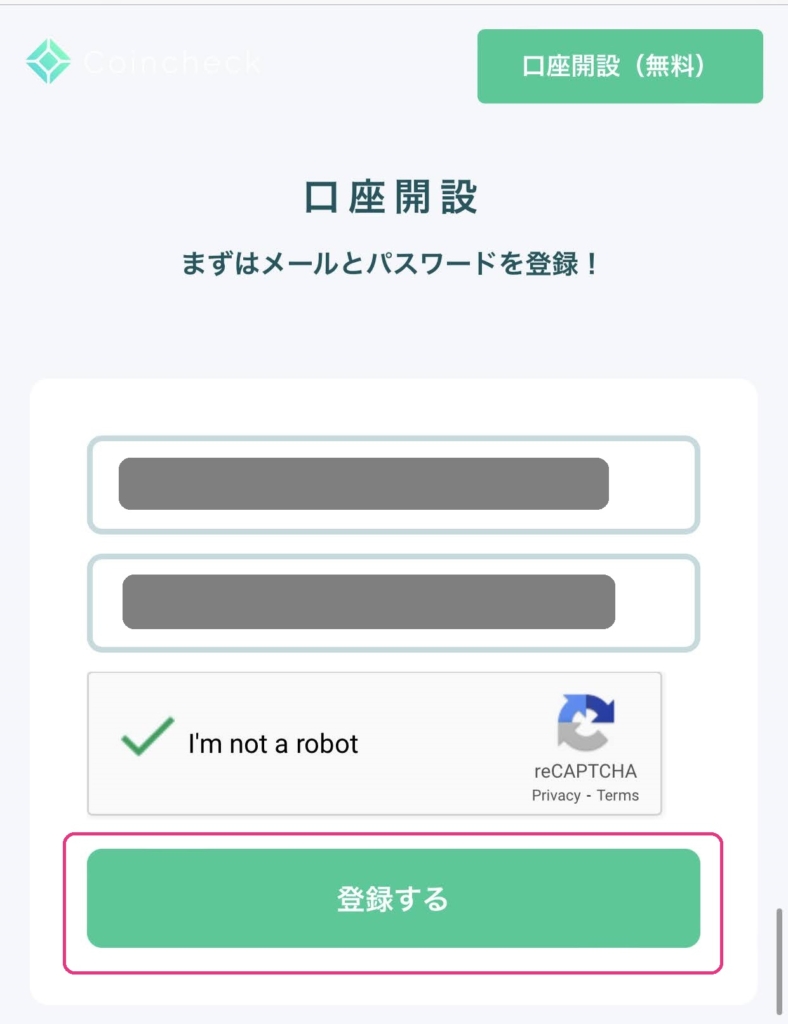
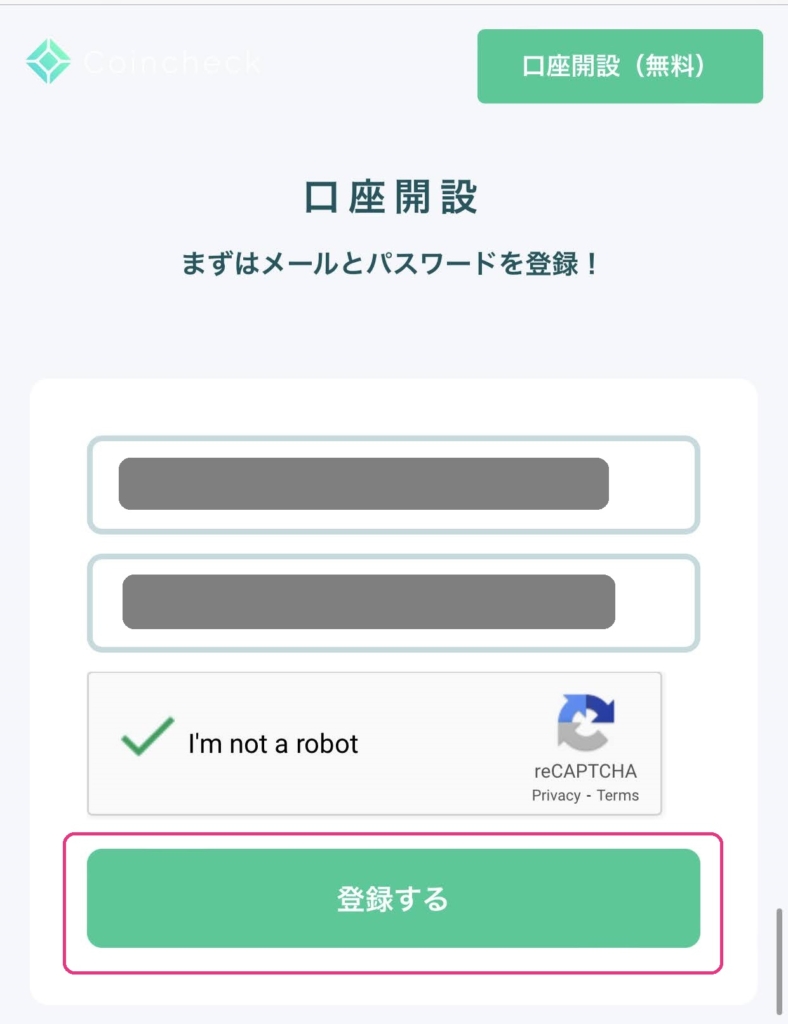
アカウント認証④メールアドレスの認証
登録したメールアドレスに確認メールが届きます。
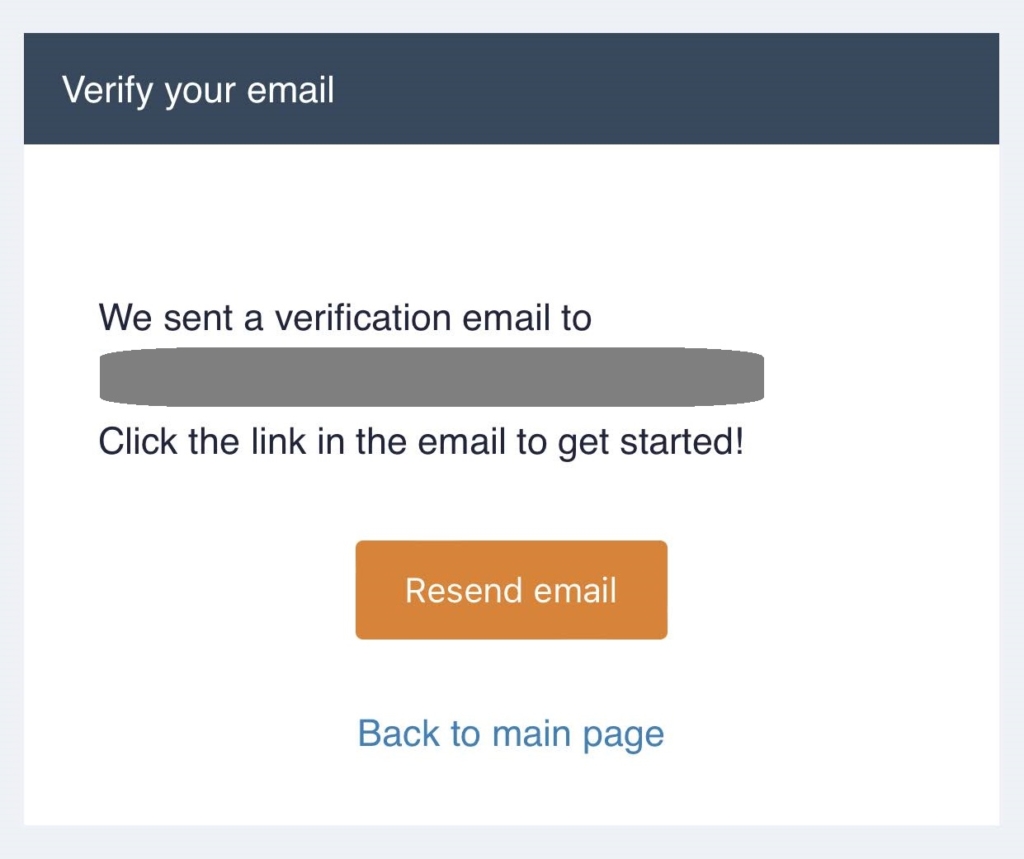
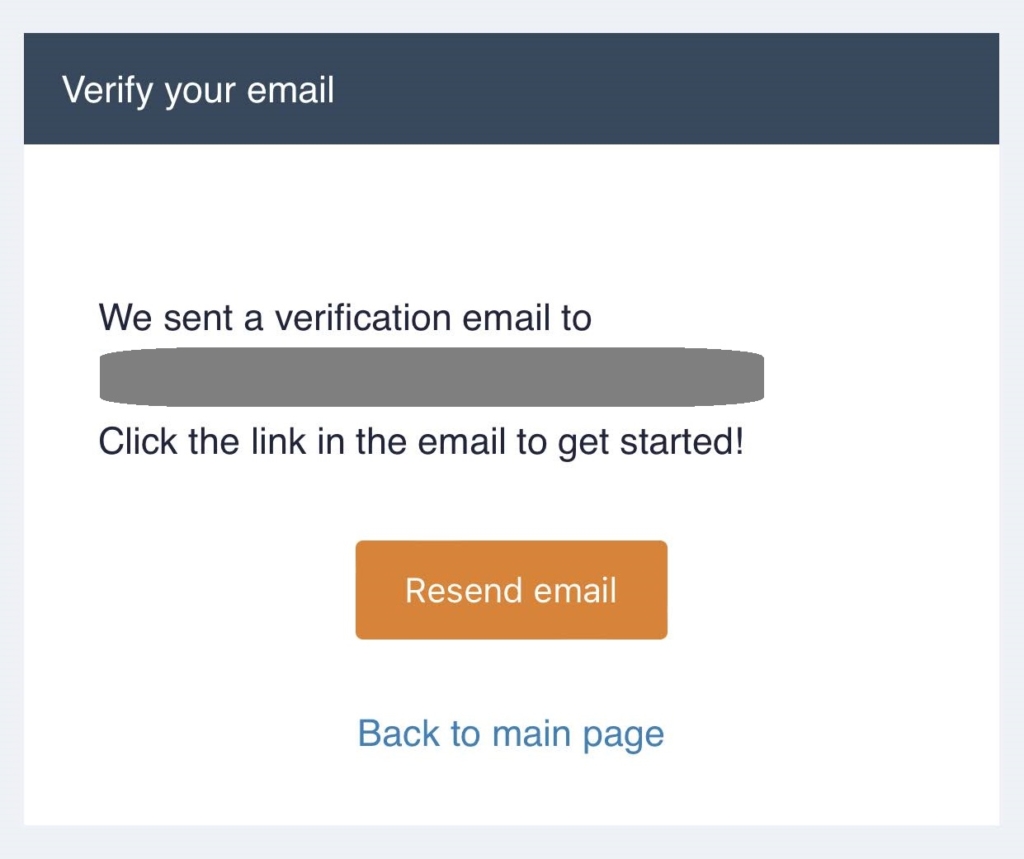
メールを開いてURLをクリック。
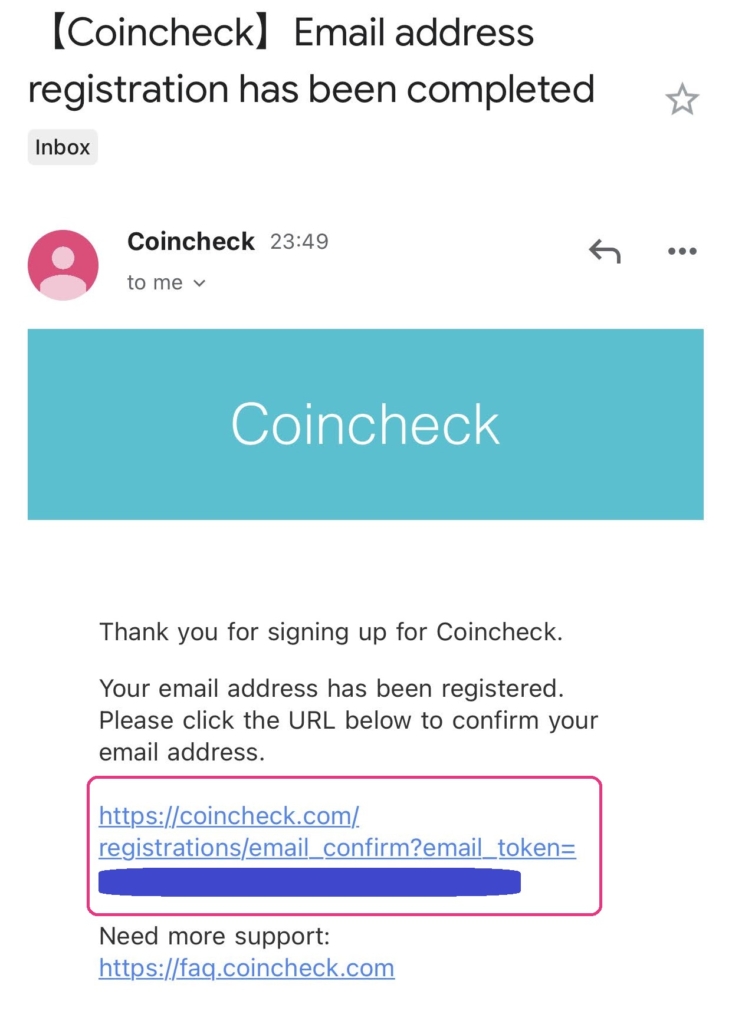
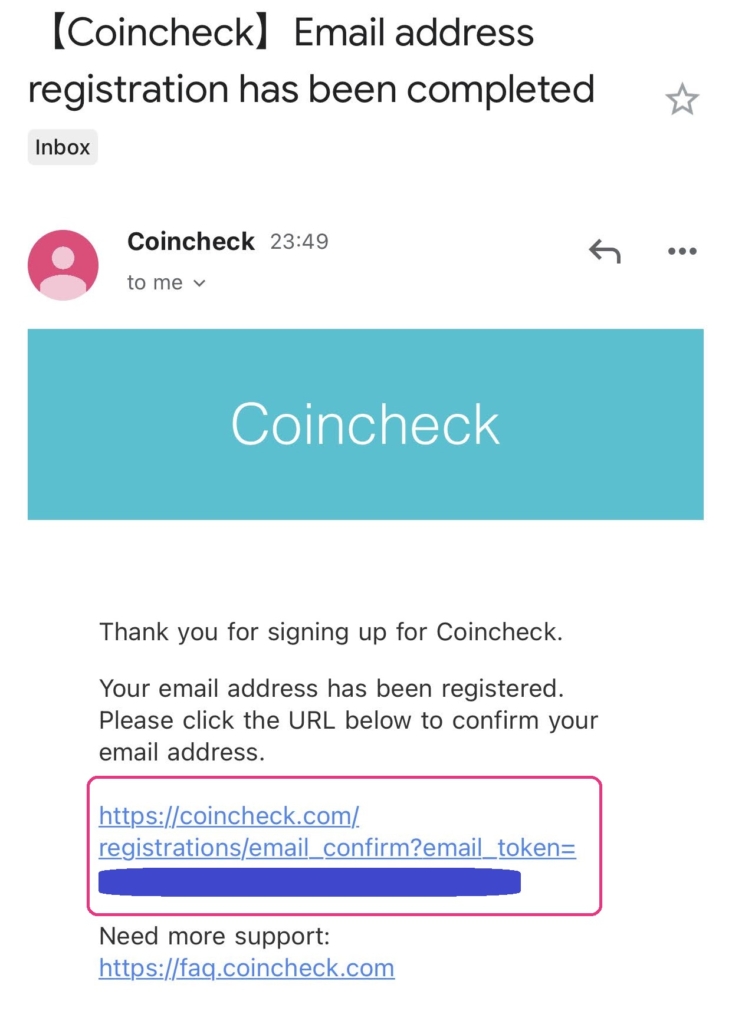
アカウント登録⑤アプリをダウンロード
「開いた」をタップ。
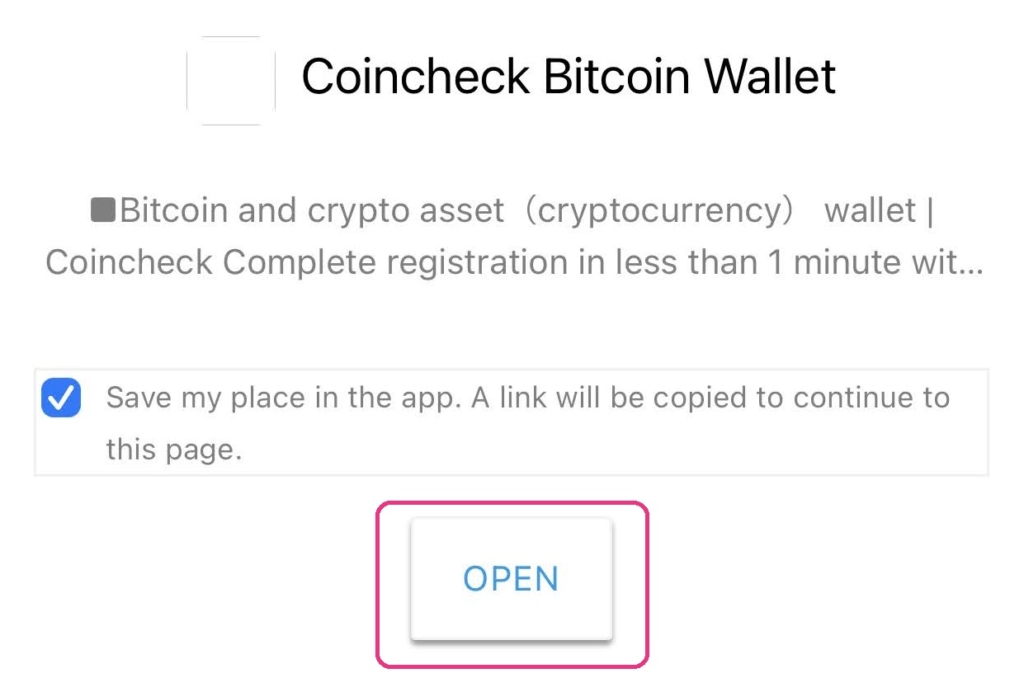
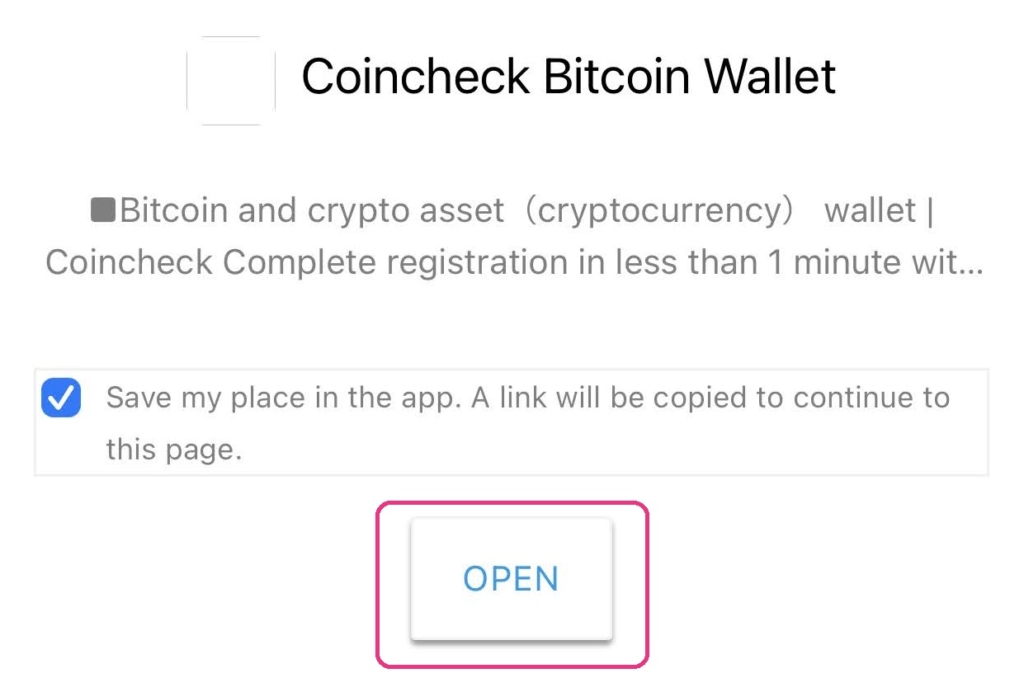
アプリストアにとびました。
「入手」をタップ。
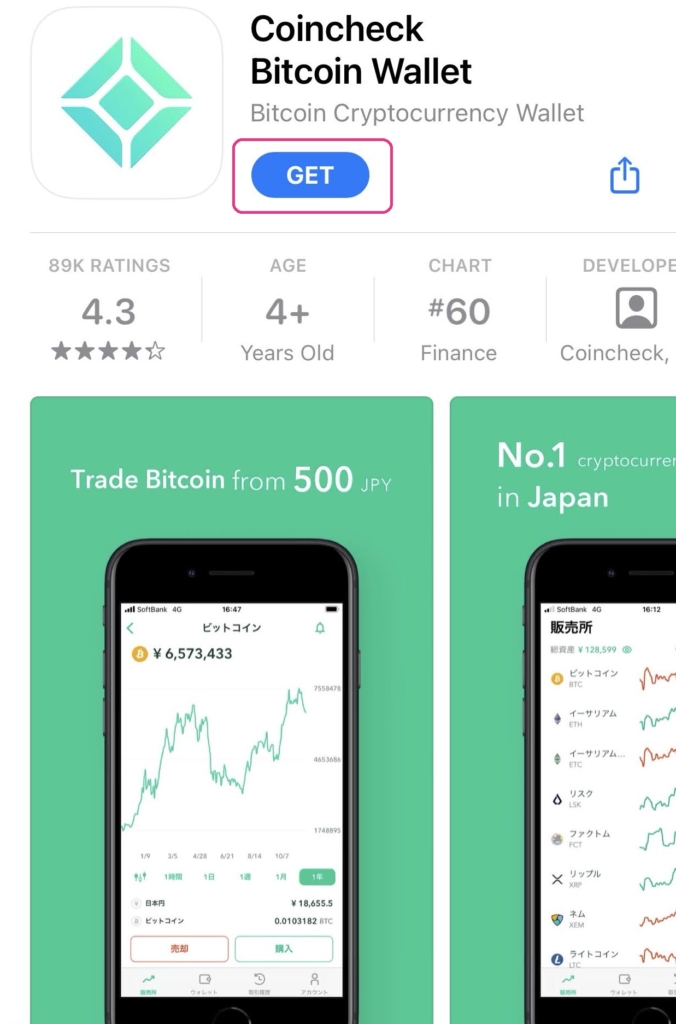
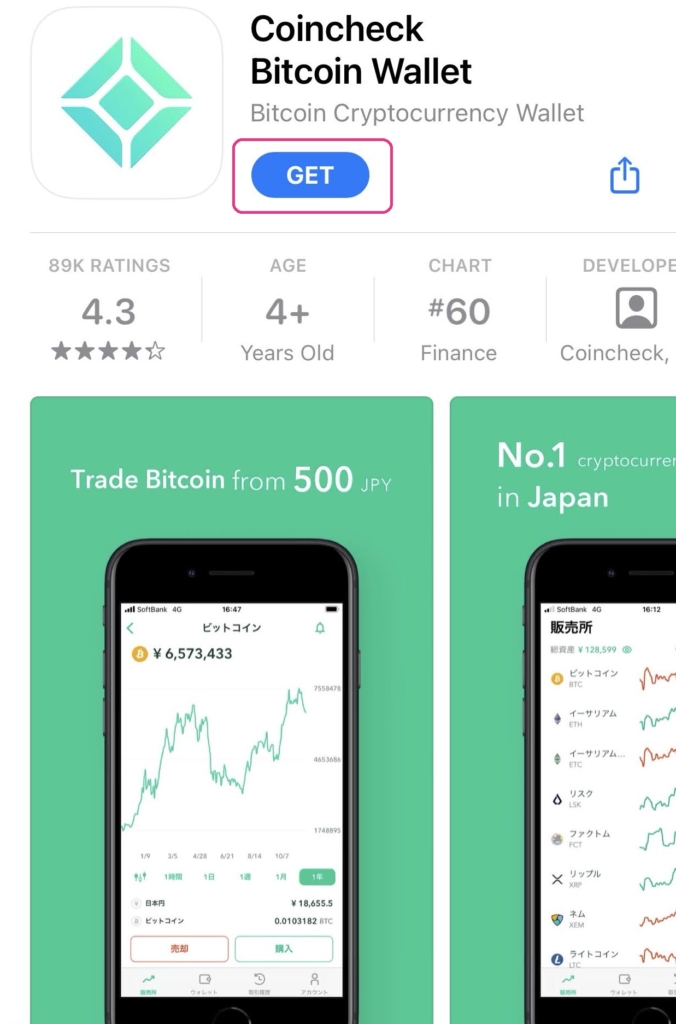
アプリのダウンロードができたら、アプリを起動。
画面下の「ログイン」からログイン画面を開きます。
登録したメールアドレスとパスワードを入力。
「メールアドレスでログイン」をタップ。
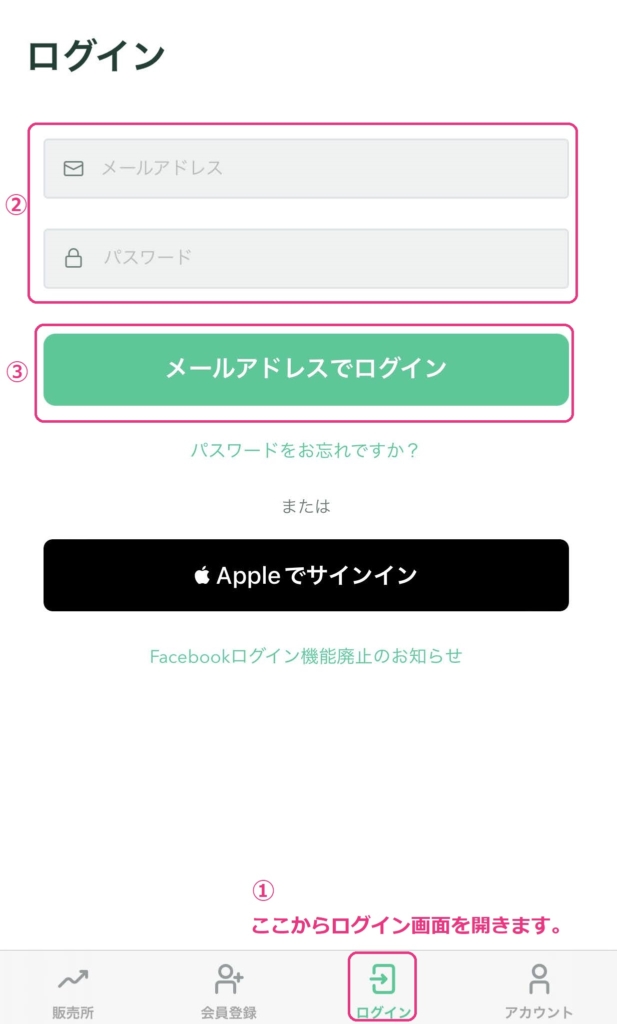
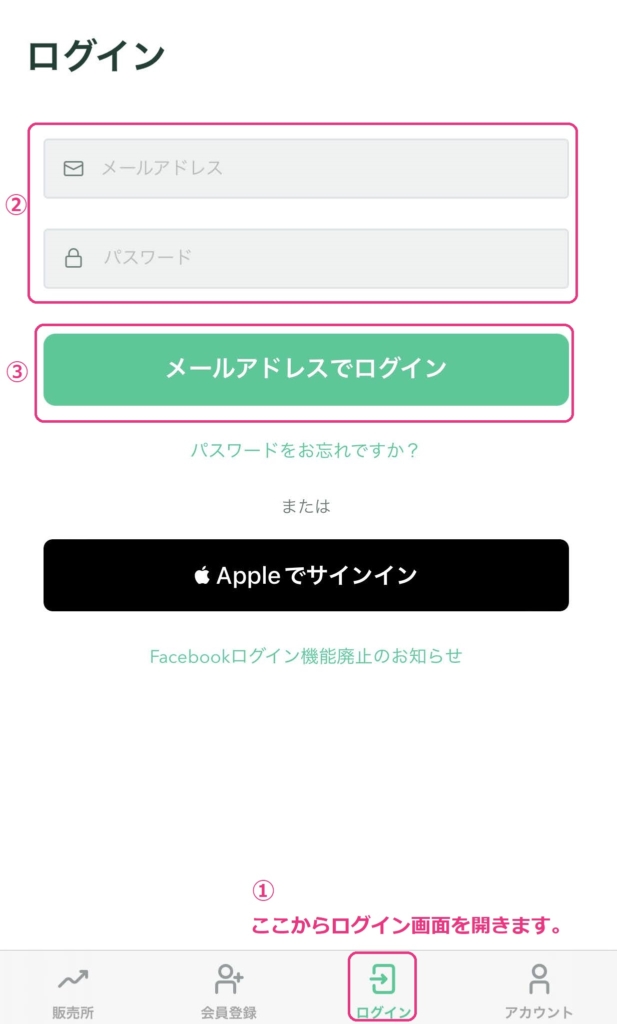
アカウント認証⑥アプリのメールアドレス認証
アプリからのメールアドレス認証をします。
「メールアプリを起動」をタップ。
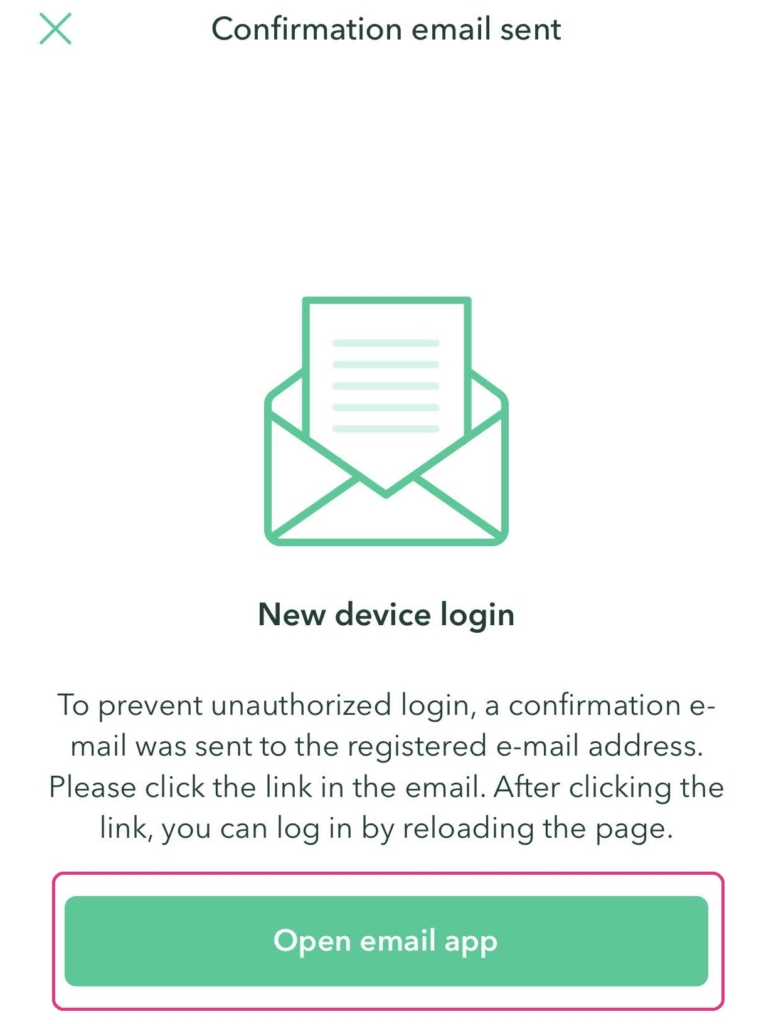
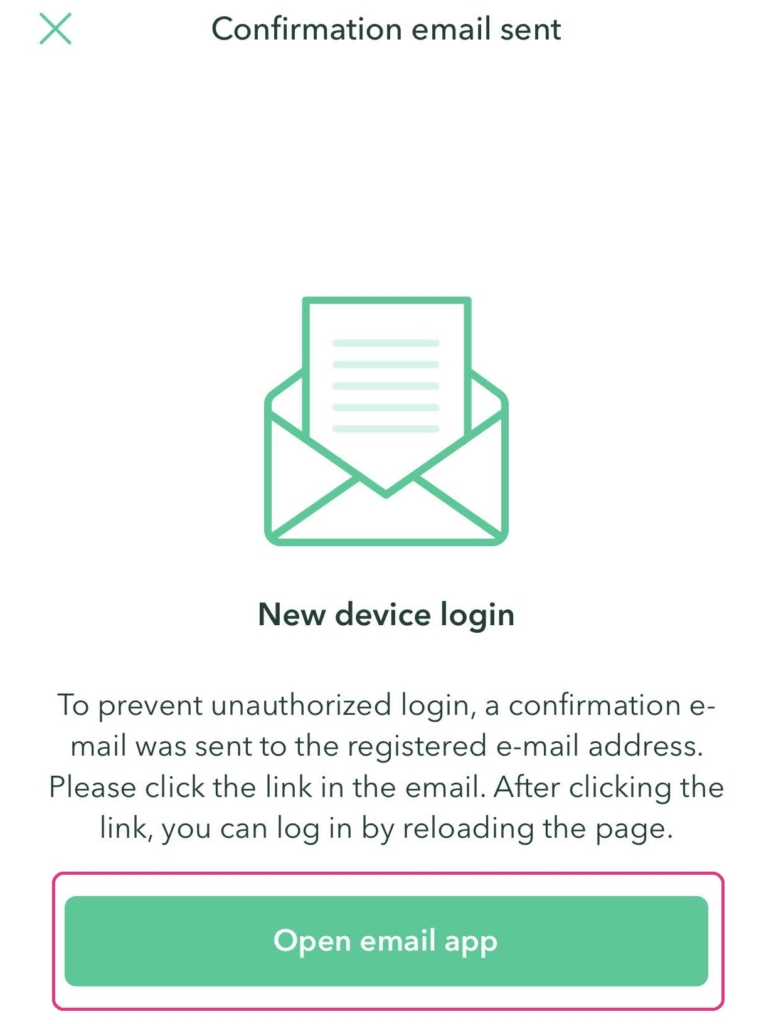
起動するアプリを選択。
コインチェックからまたメールが届くので、メールを開きます。
ログイン用のURLをタップ。
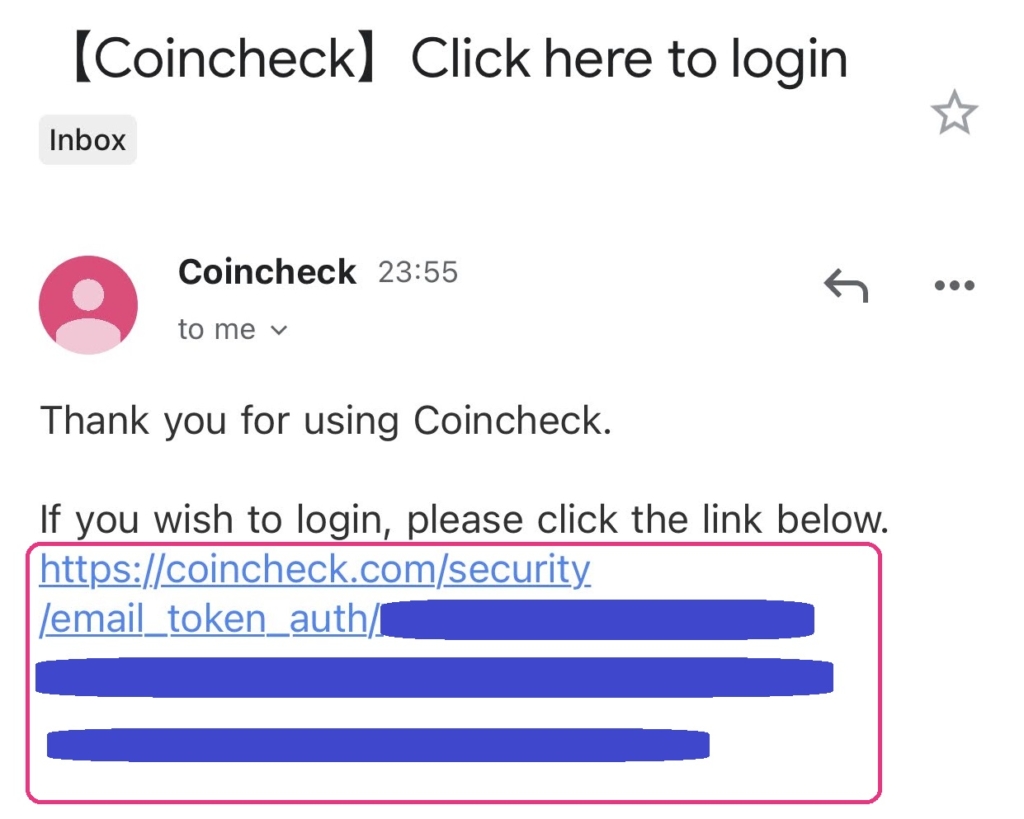
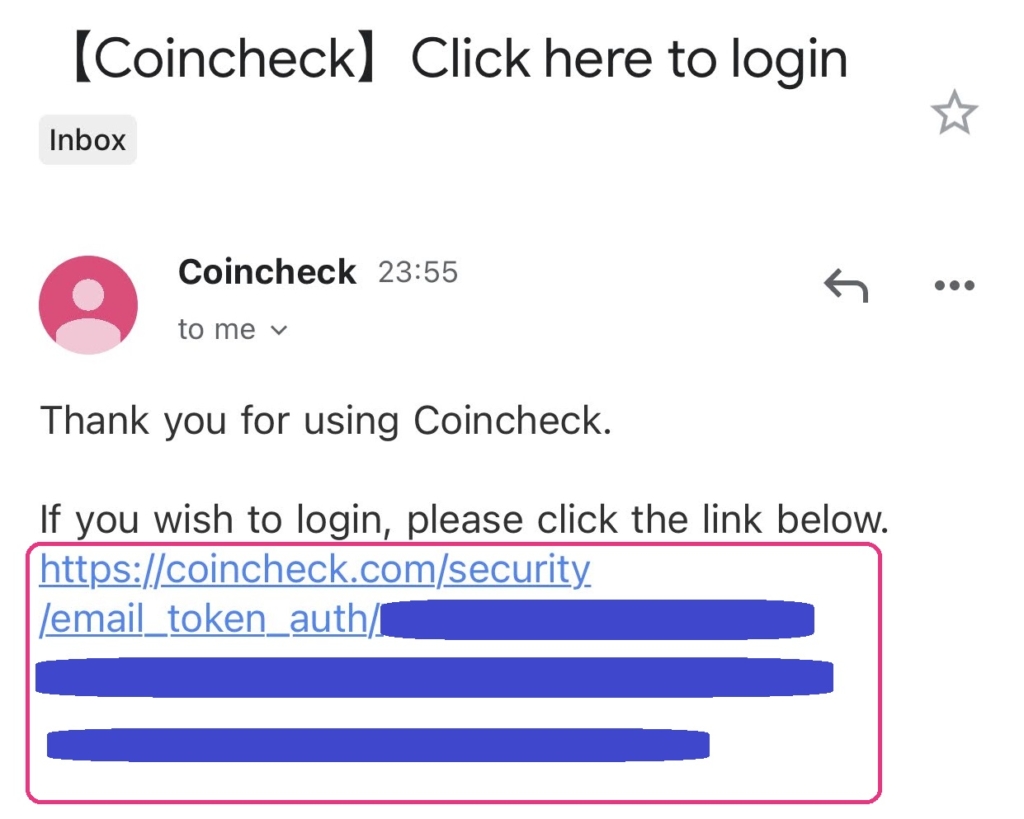
アカウント認証⑦ 重要事項の確認と承諾
重要事項の確認と承諾をします。
「各種重要事項を確認する」をタップ。
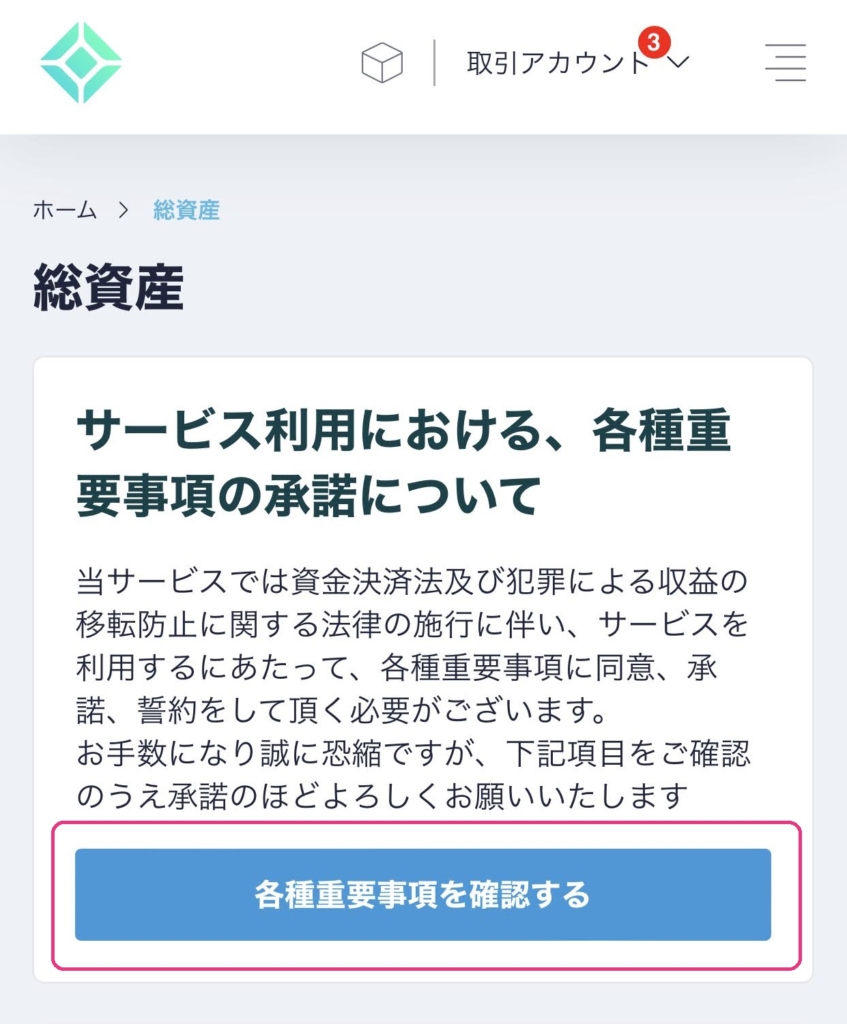
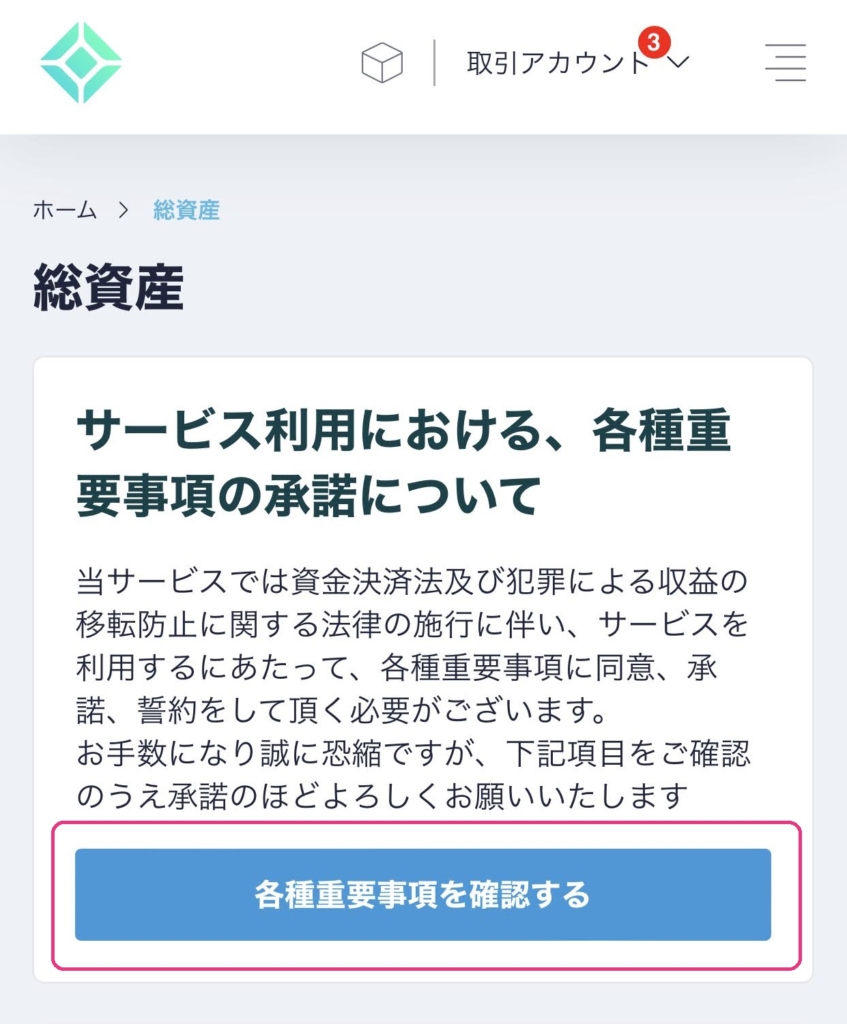
それぞれの項目の左側のボックスにチェック(✓)をつけていきます。
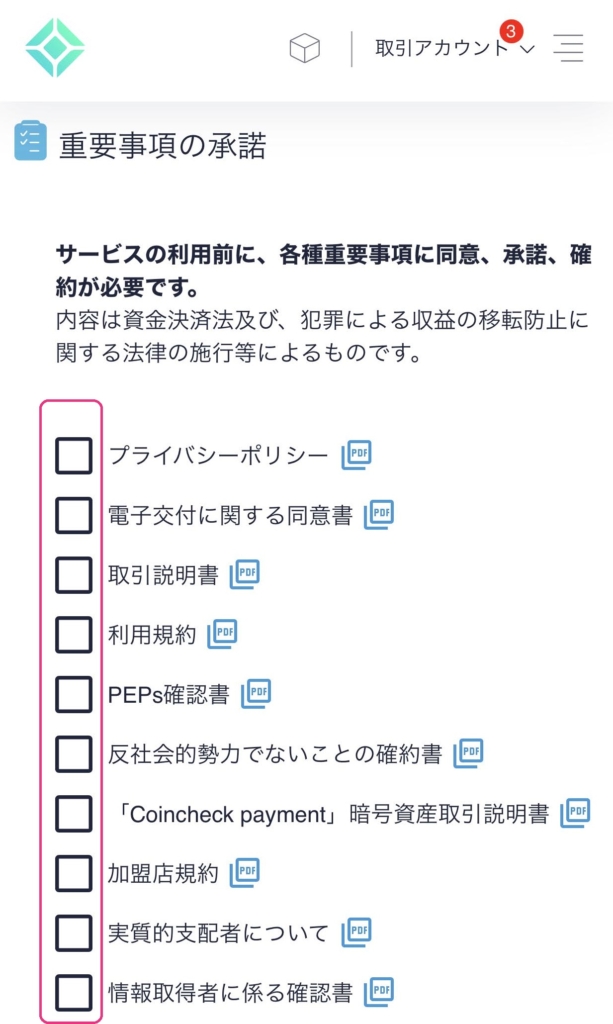
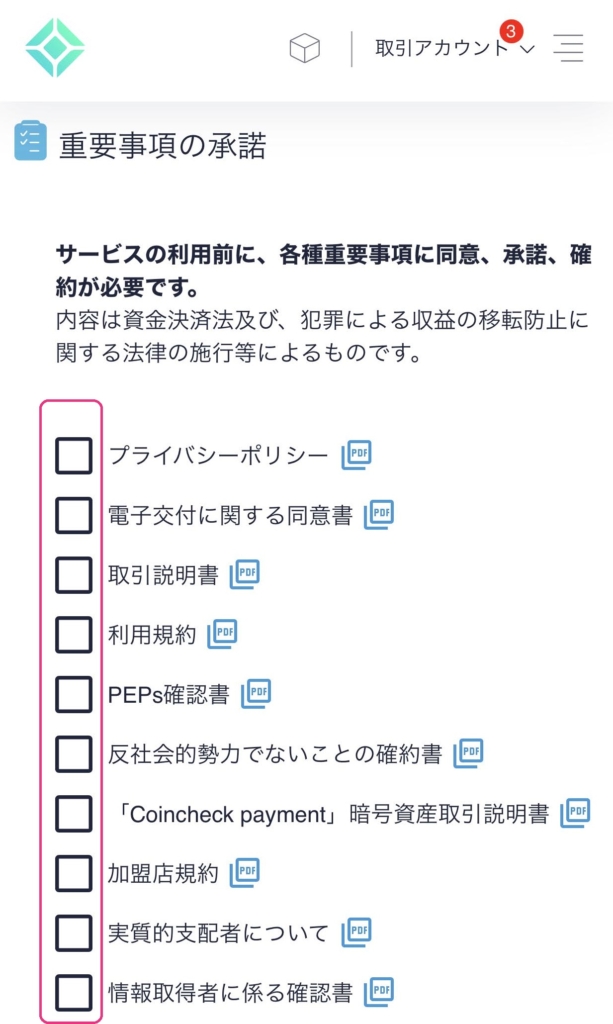
すべてチェックができたら、一番下の
「各種重要事項に同意、承諾してサービスを利用する」をタップ。
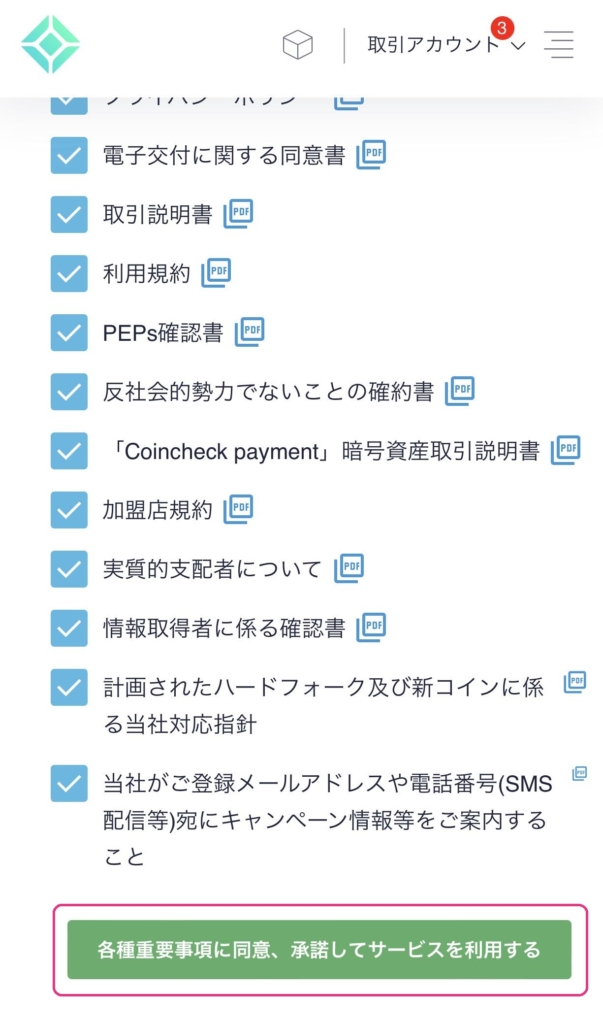
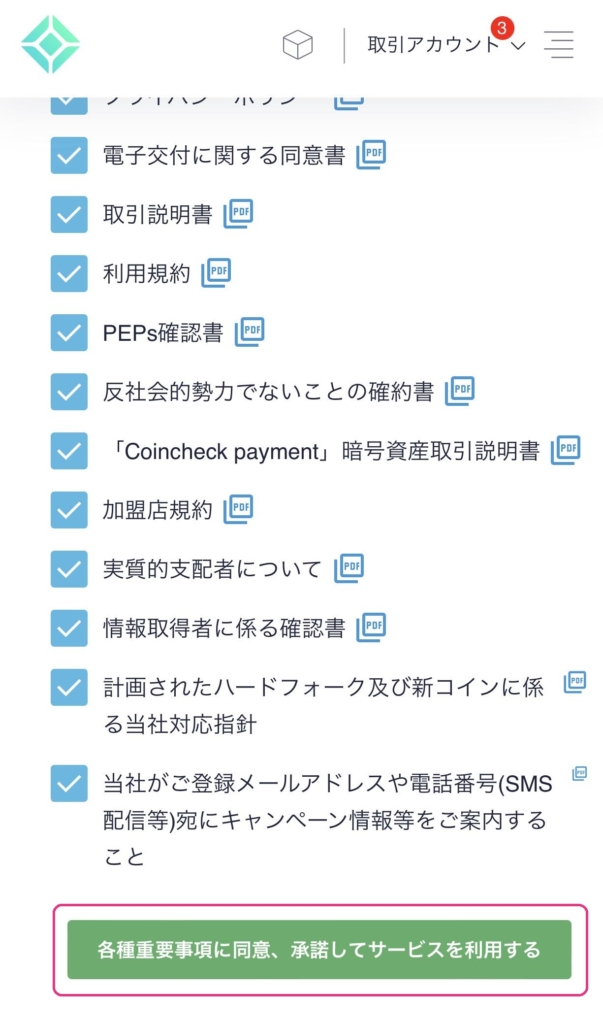
「本人確認書類を提出するをタップをします。」
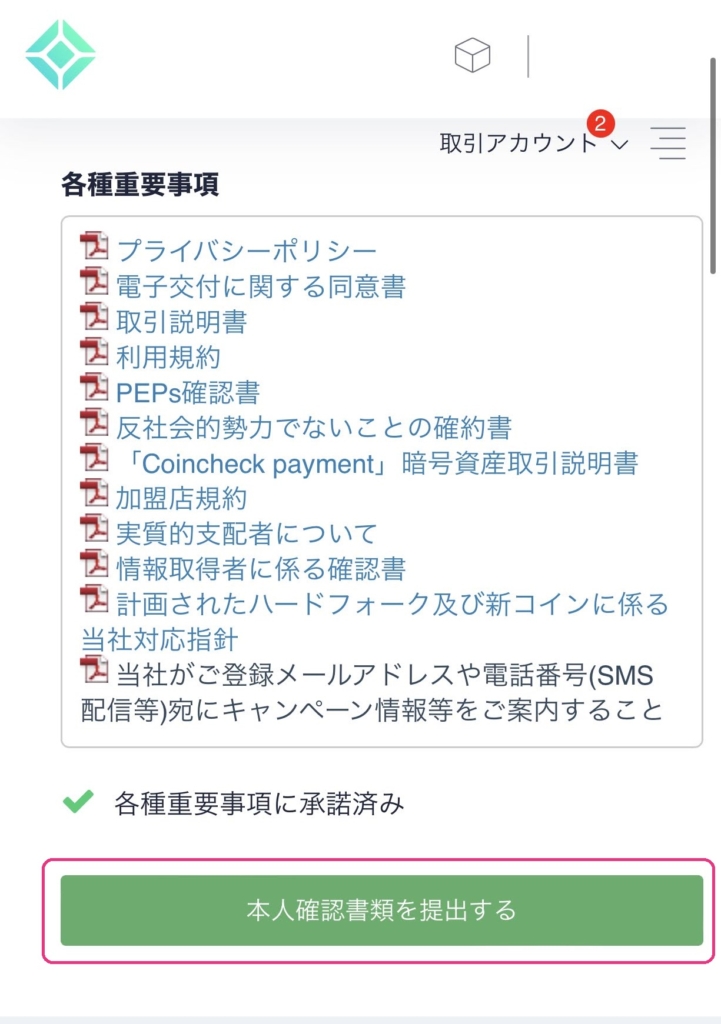
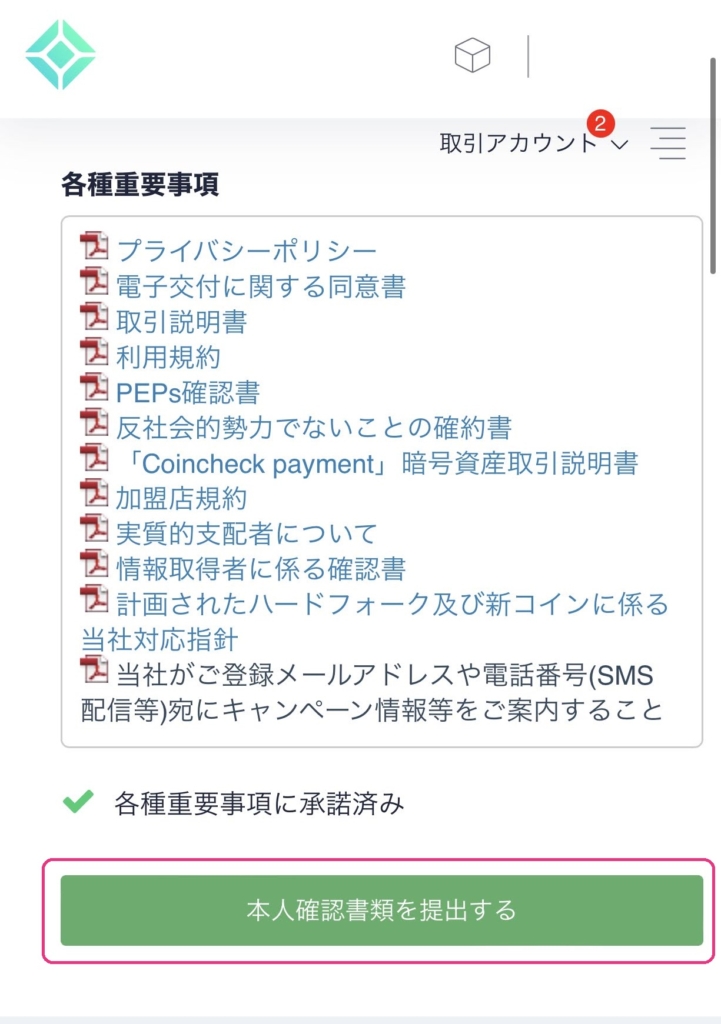
ステップ② SMS認証&本人確認
SMS認証&本人確認①SMS認証
電話番号を入力し、「SMSを送信する」をタップ。
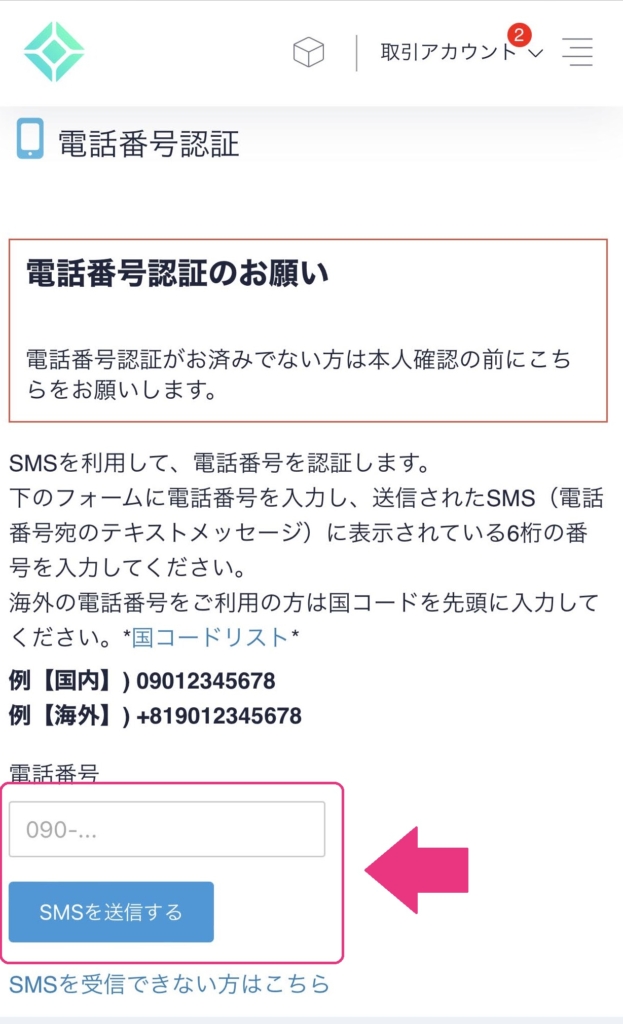
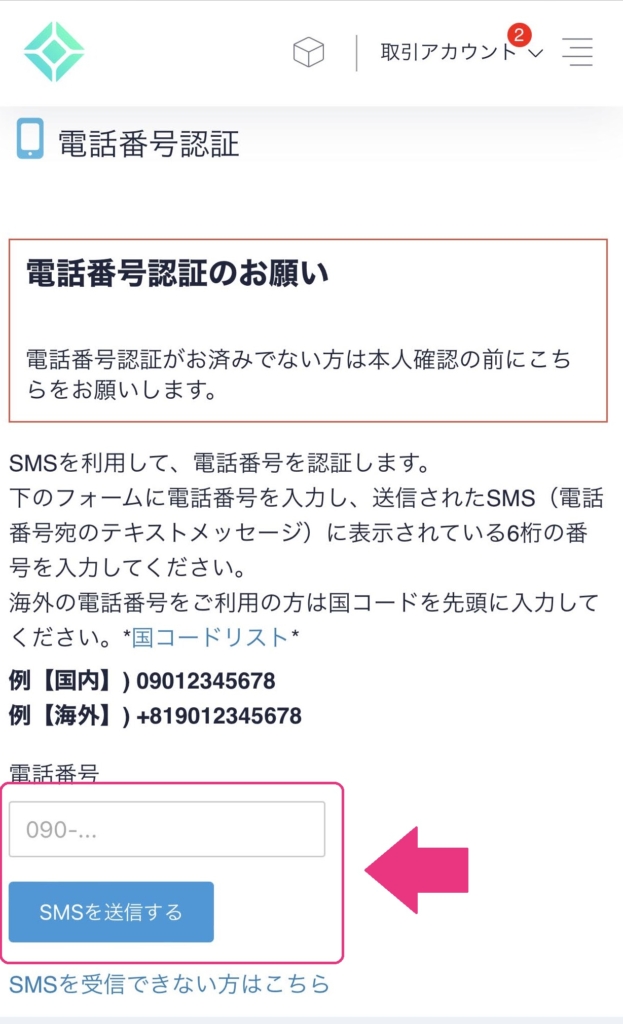
SMSをひらき、認証コードをコピー。
(数字を長押しするとコピーできます。)


アプリに戻って、コピーした認証コードを貼り付け。
「認証する」をタップ。
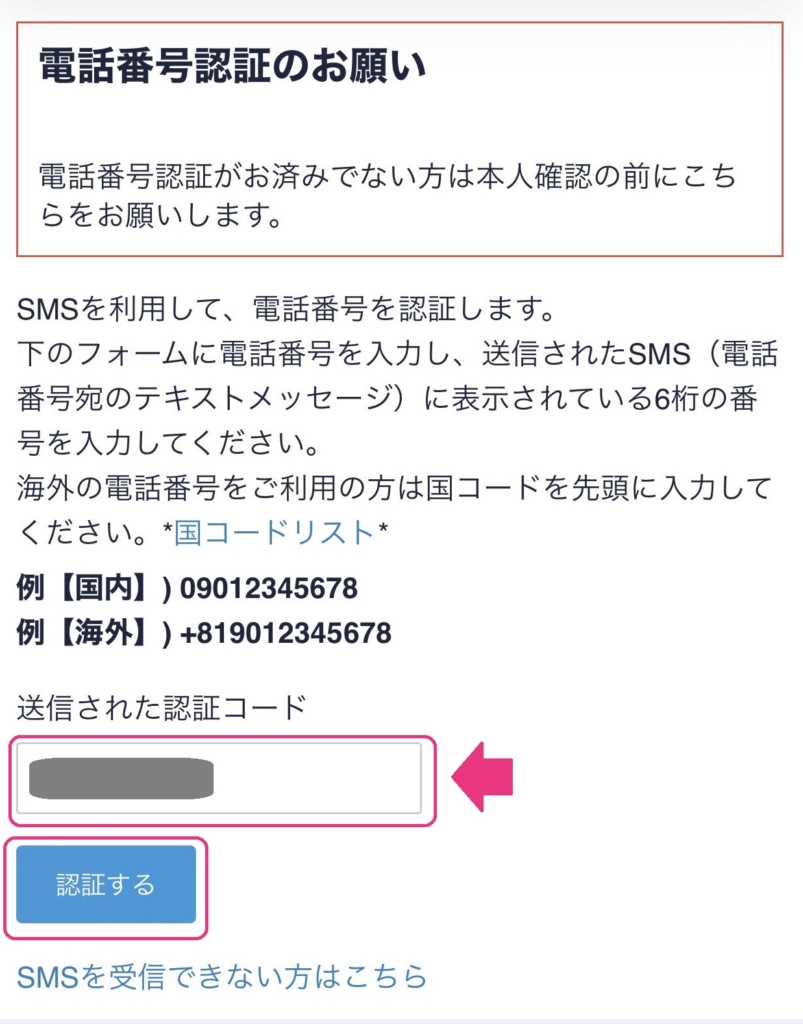
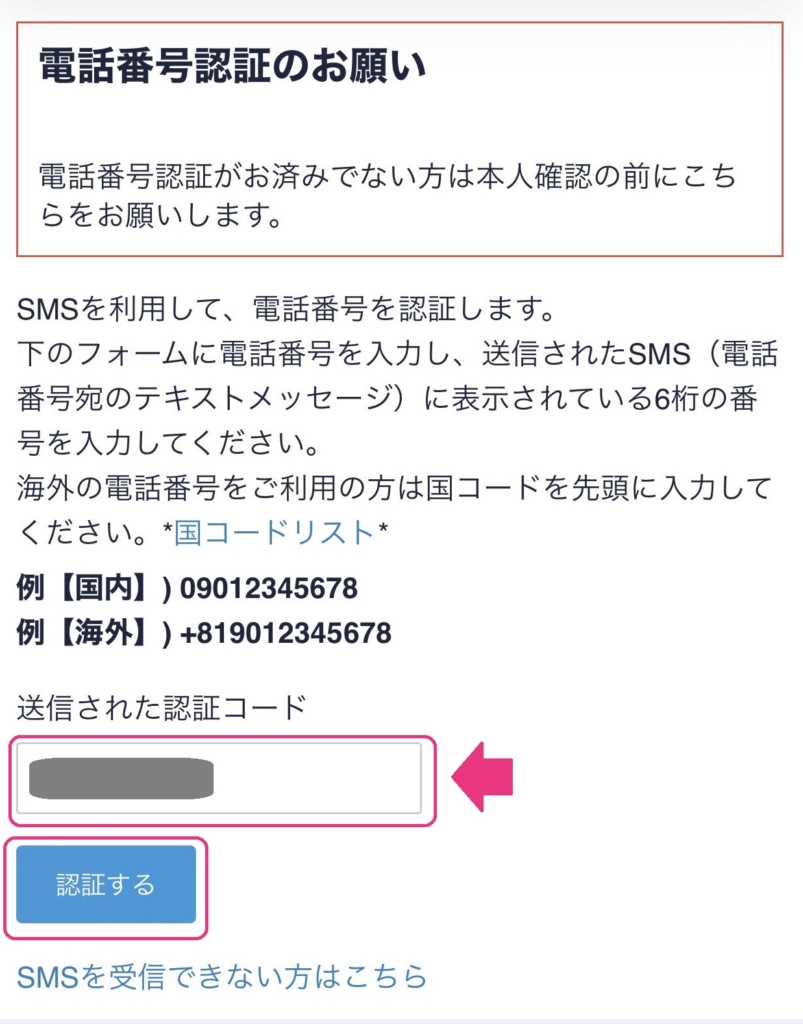
「本人確認書類を提出する」をタップ。
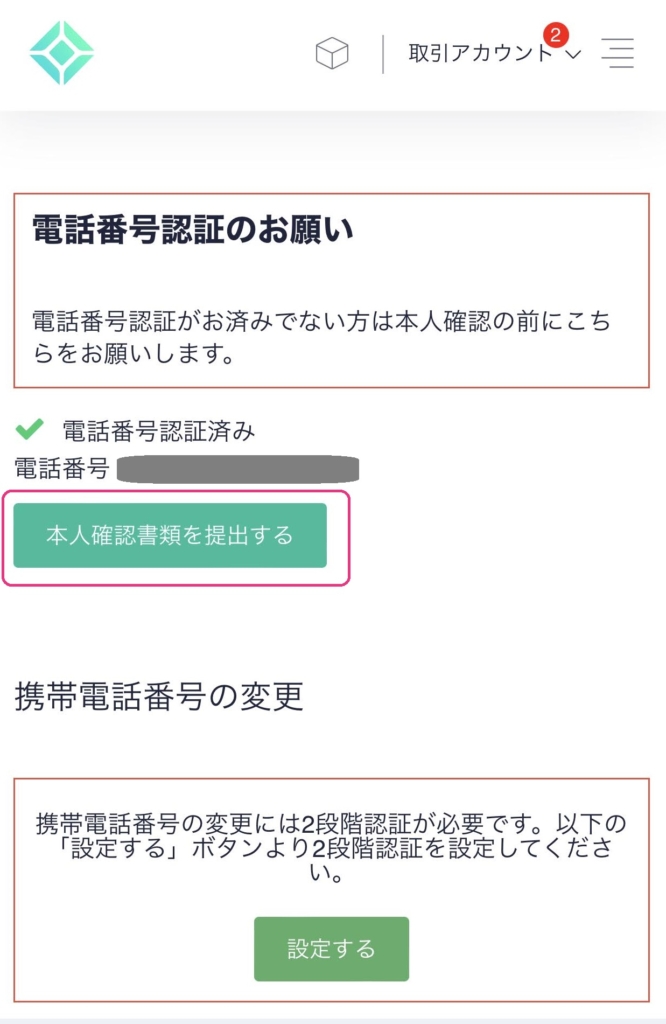
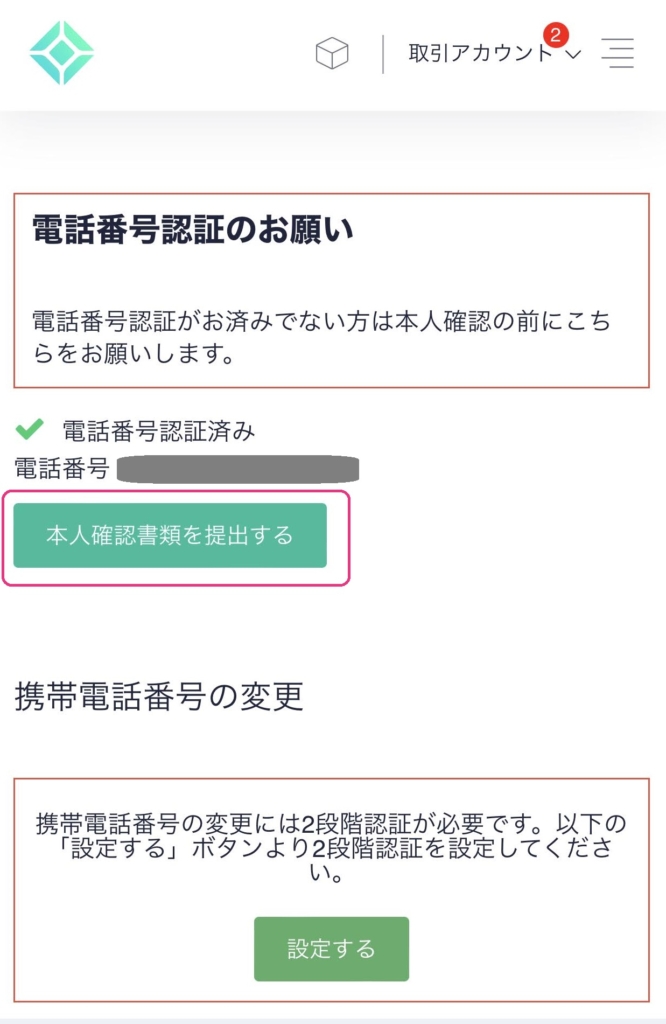
SMS認証&本人確認②本人確認書類を提出
アプリはさきほど登録済みです。
下記画面の「アプリのQRコードを表示」はタップ不要。
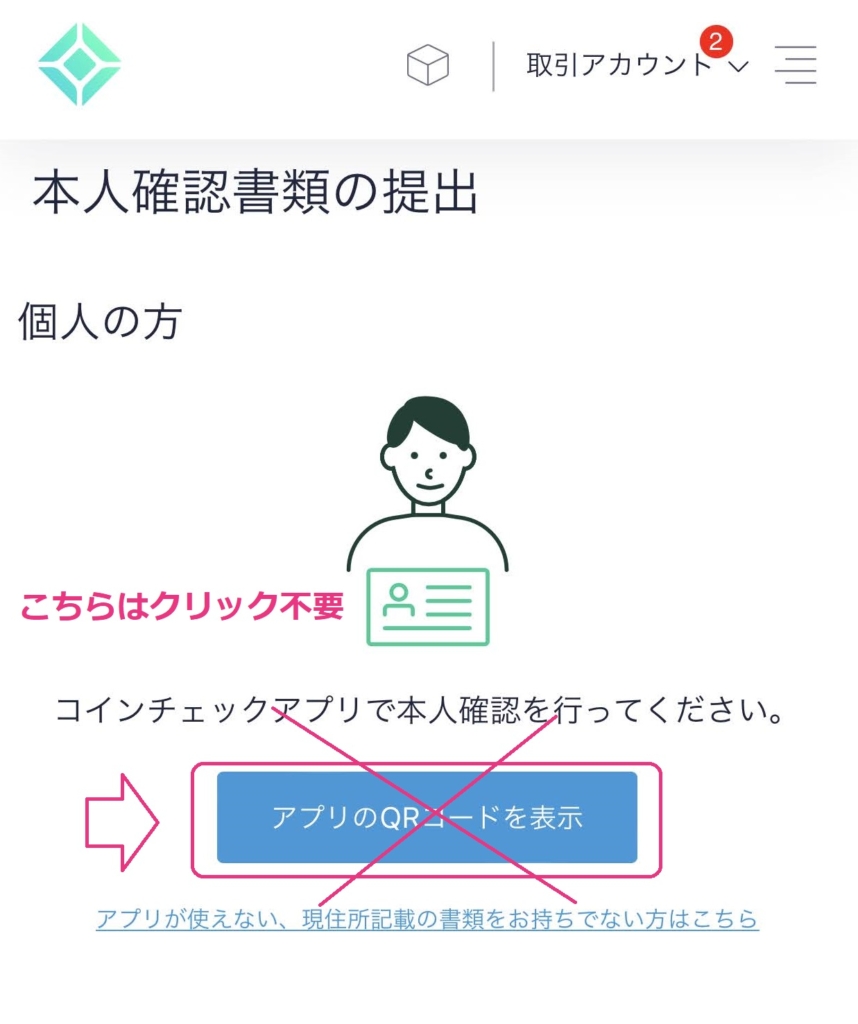
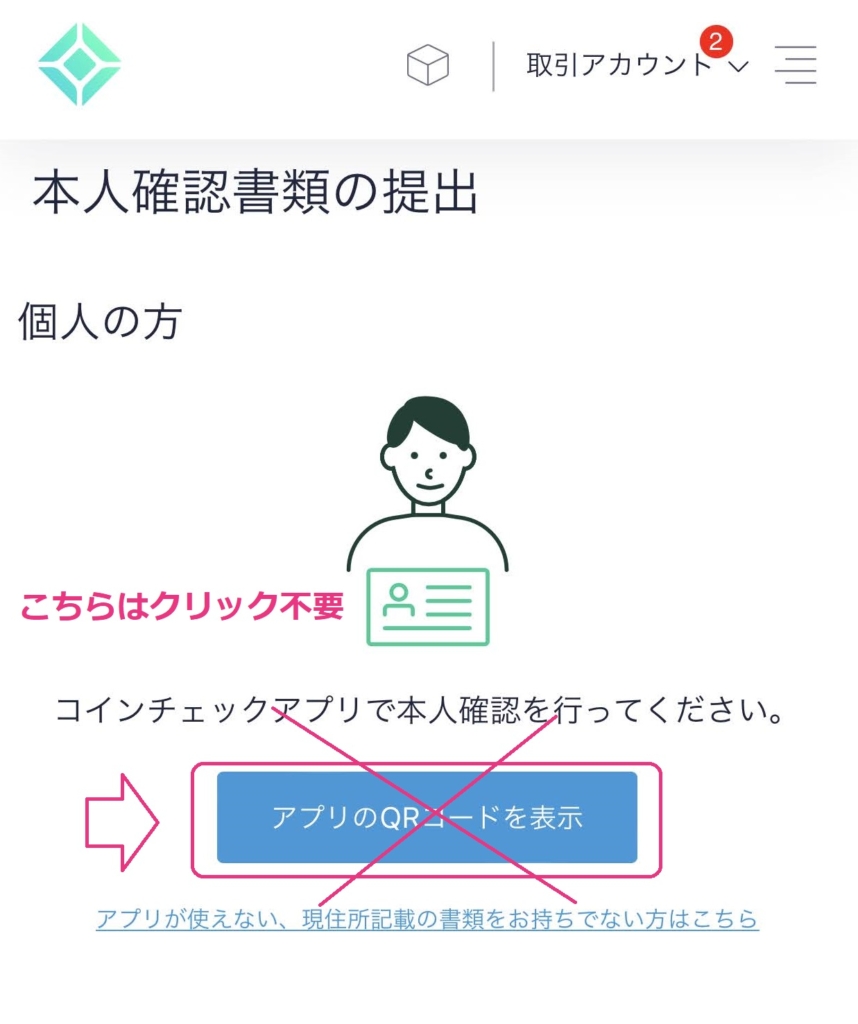
スマホのホーム画面からコインチェックのアプリをひらきます。
アプリの画面下の「本人確認」をタップ。
STEP2の基本情報入力をタップ。
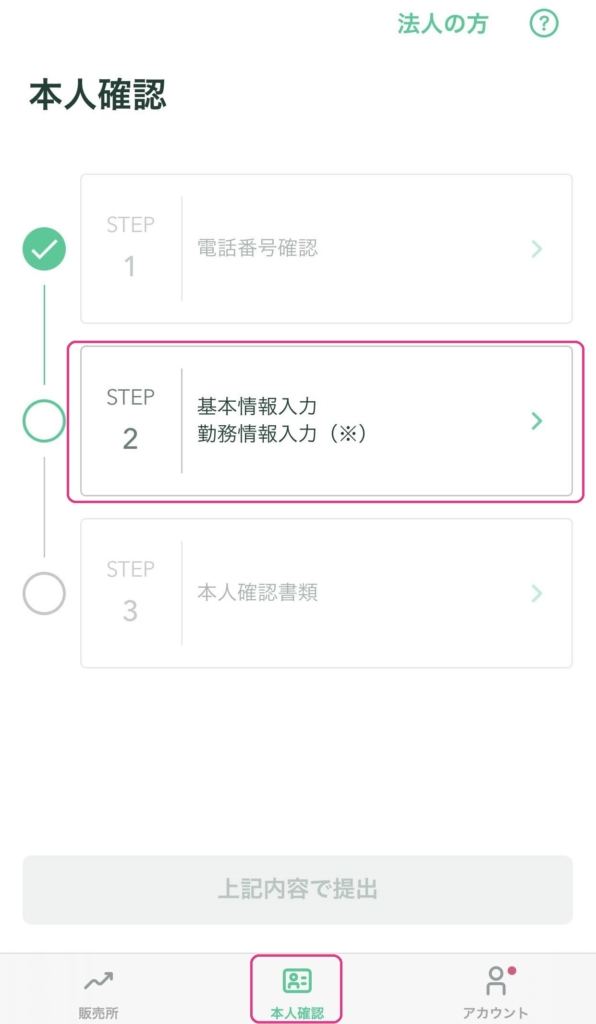
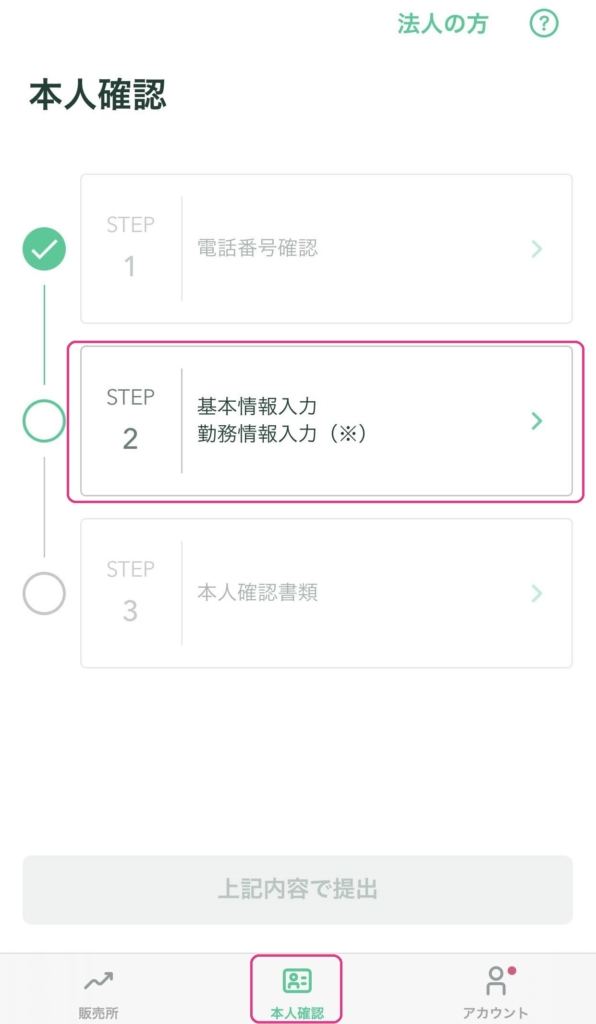
基本情報を入力。
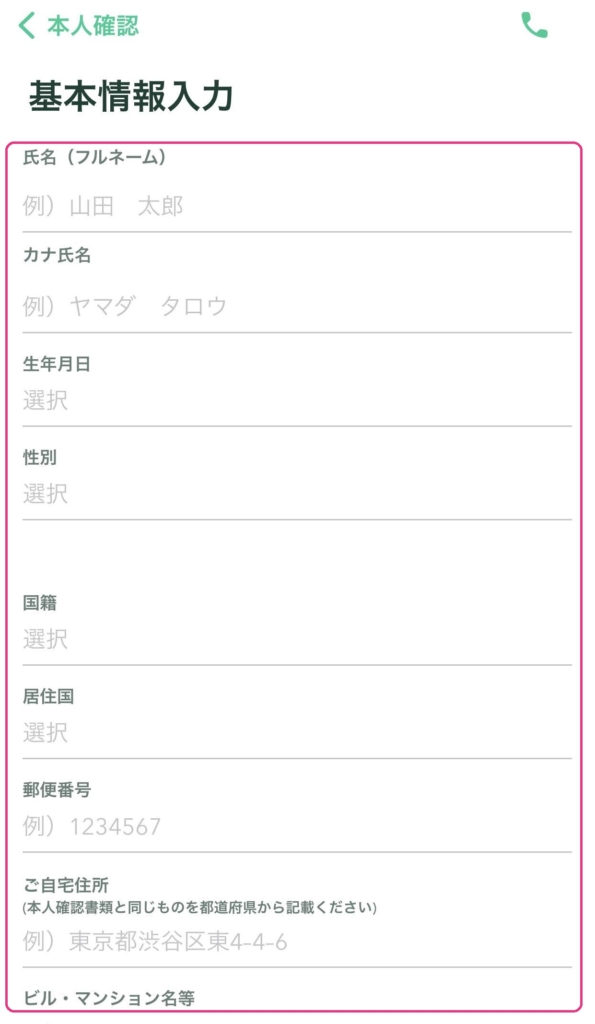
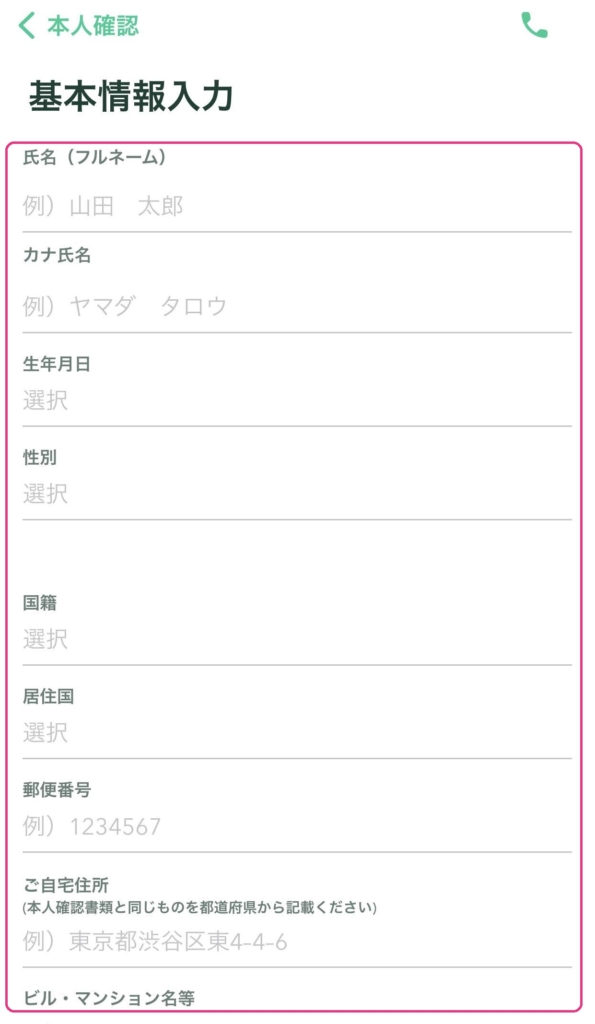
入力が終わったら、「確認」をタップ。


次に、本人確認書類を提出します。
STEP3の本人確認書類をタップ。
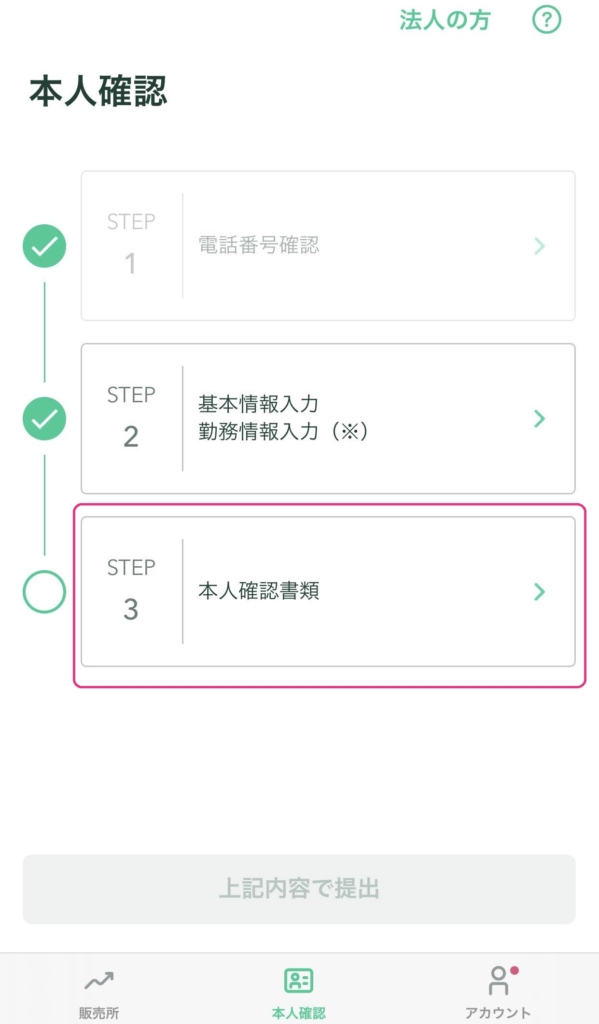
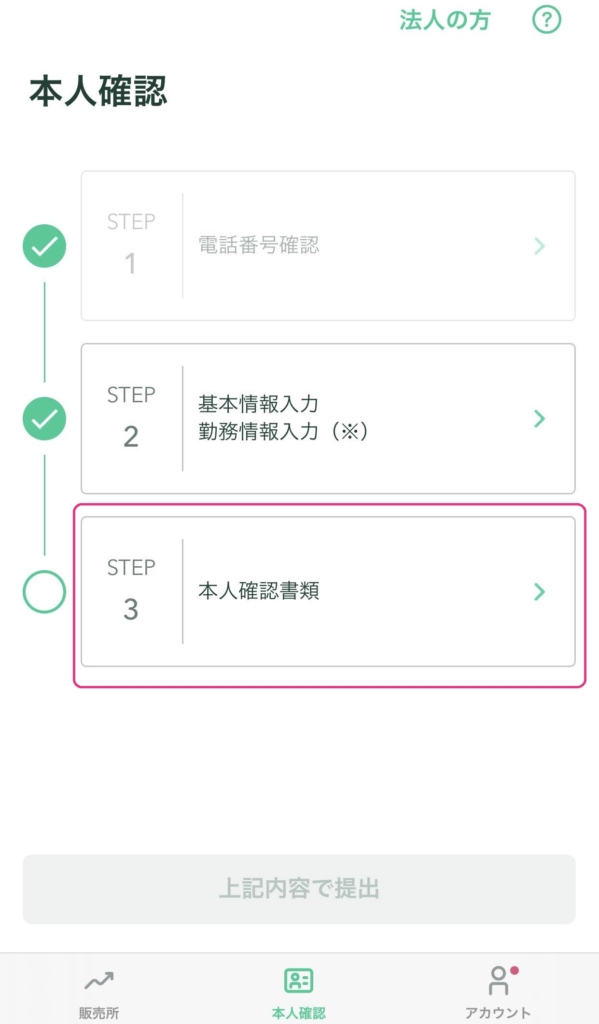
登録可能な本人確認書類
・運転免許証
・パスポート
・在留カード
・特別永住者証明書
・運転経歴証明書
・住民基本台帳カード
・個人番号カード
自分が本人確認に使う書類を選びます。
わたしは運転免許証にしました。


本人確認書類に記載の住所と現住所があっているか確認し、
問題なければ「はい」をタップ。
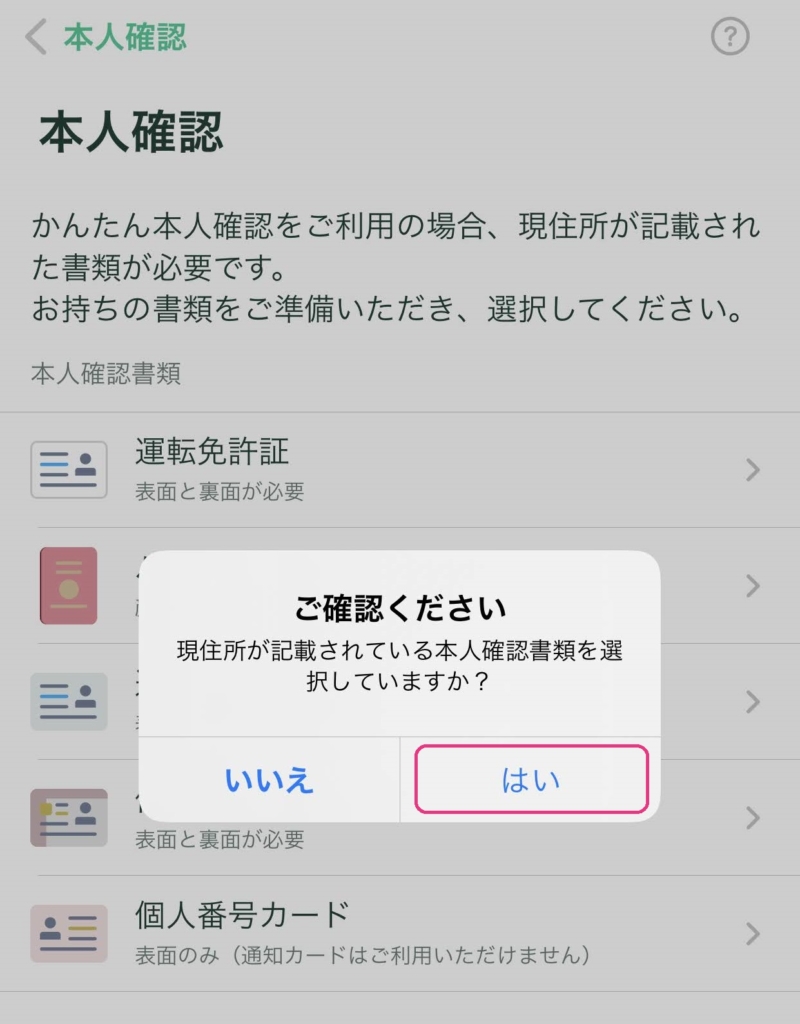
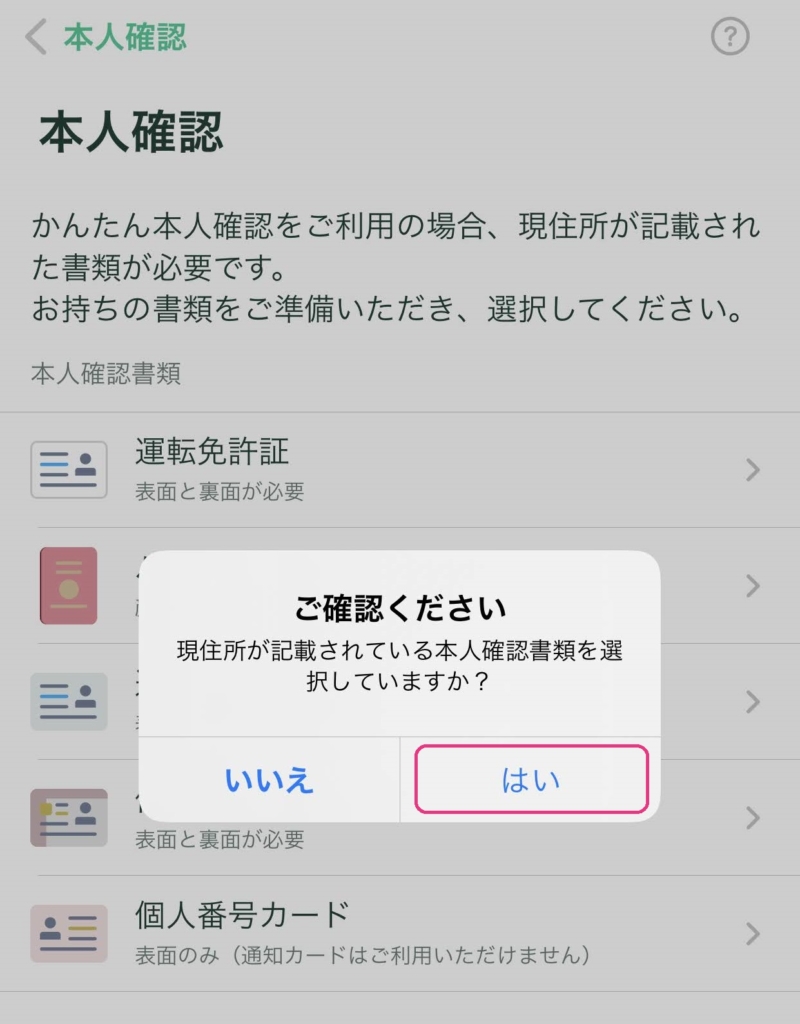
SMS認証&本人確認③自分の顔と本人確認書類の撮影
自分の顔と先ほど選んだ本人確認書類をスマホで撮影。
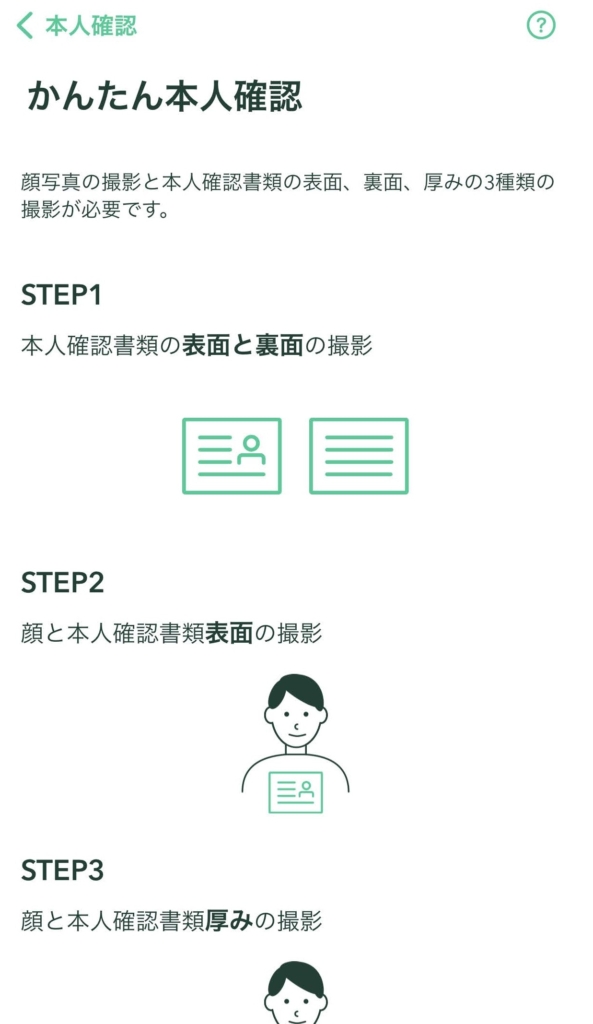
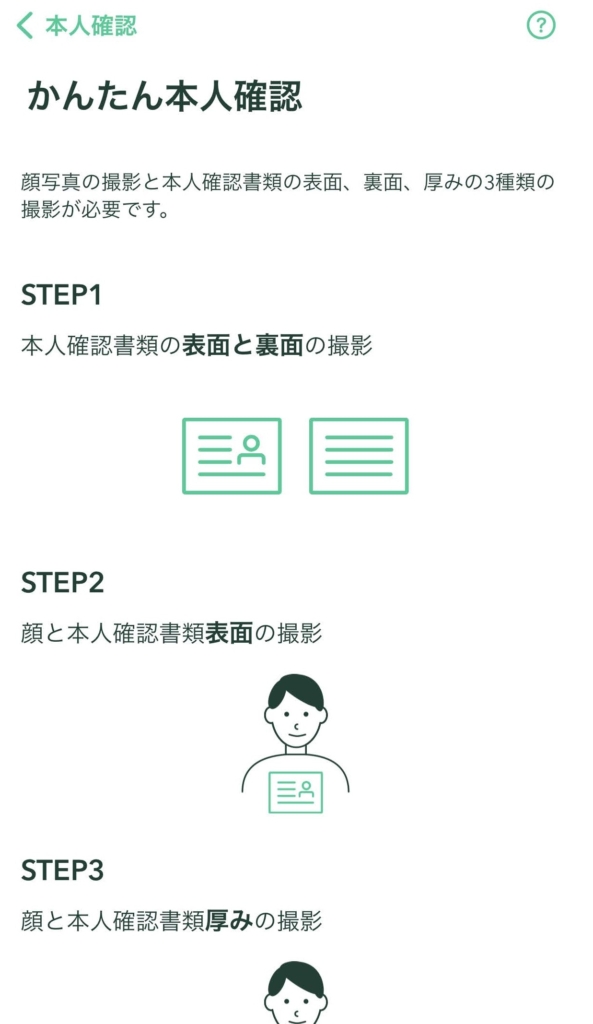
画面の指示に従ってやっていきましょう。
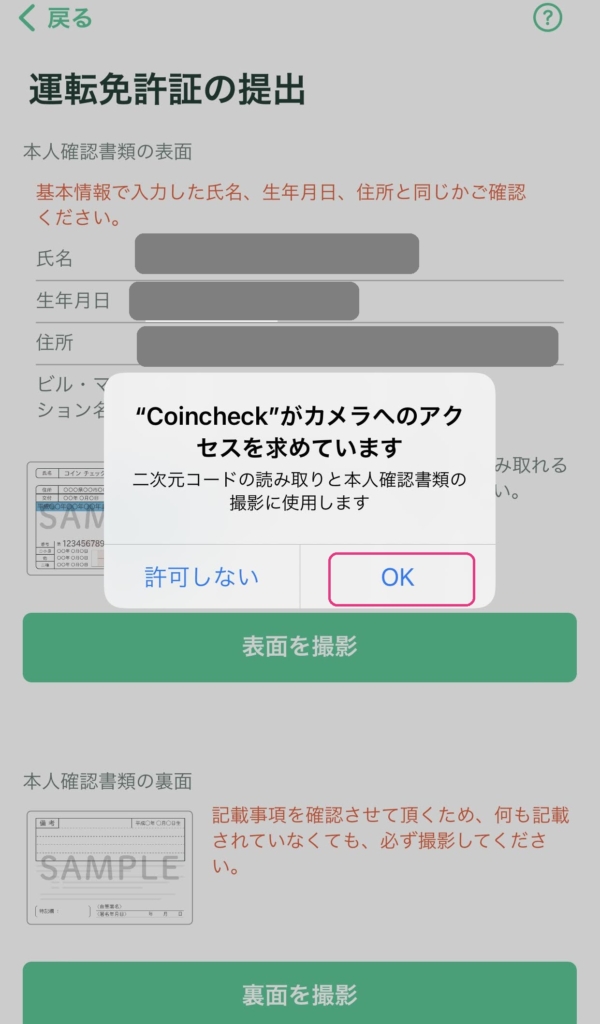
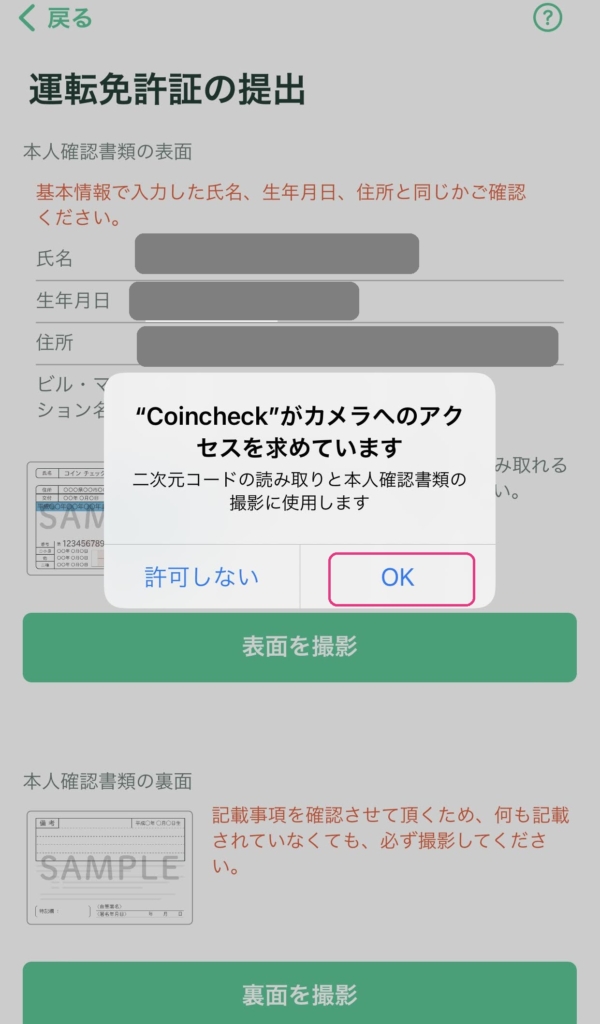
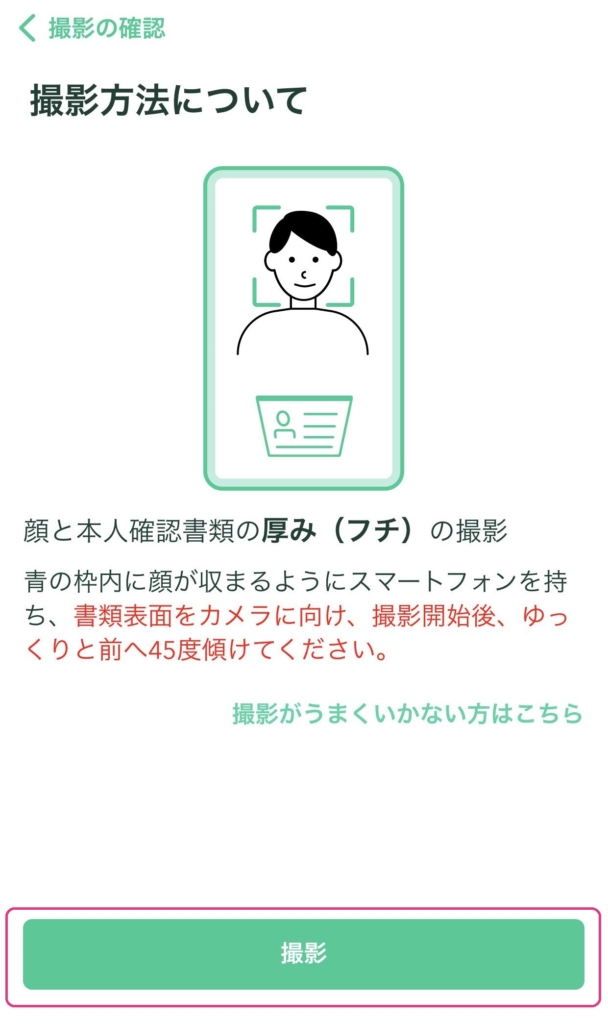
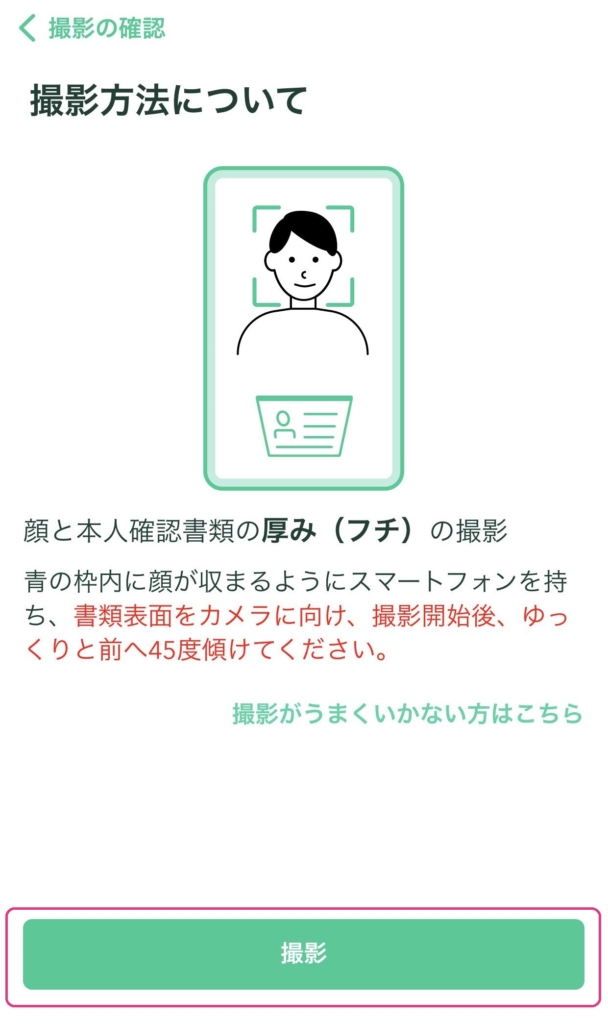
むずかしくないですよー◎
夜シャワー後にすっぴん、しかもげっそり疲れ顔で撮影しましたが無事認証されましたよ!笑
SMS認証・基本情報入力・本人確認書類が終われば、
「上記内容で提出」をタップ。
「現在確認中です。本人確認完了までしばらくお待ちください」と表示されます。
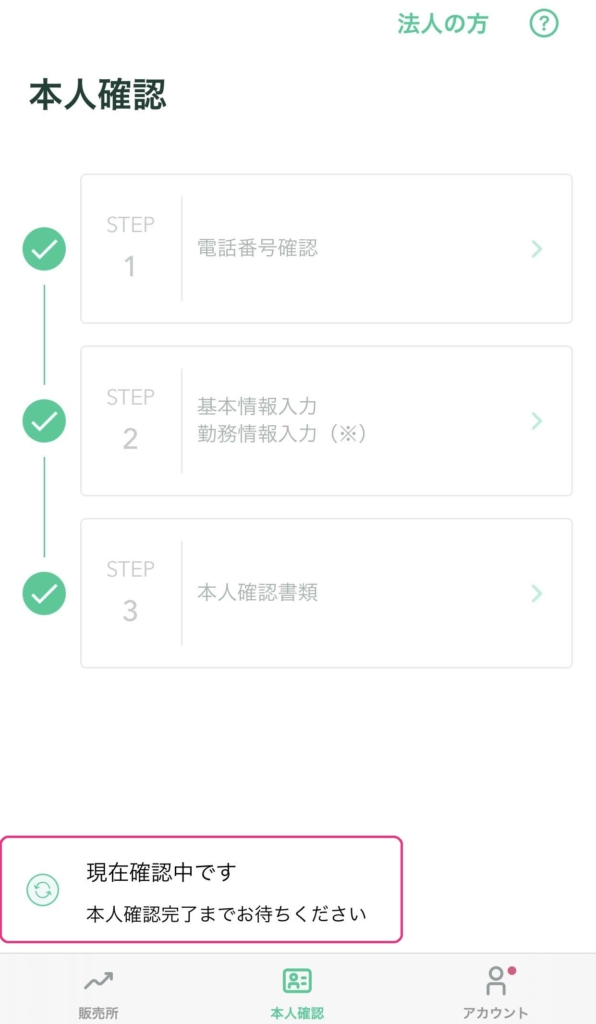
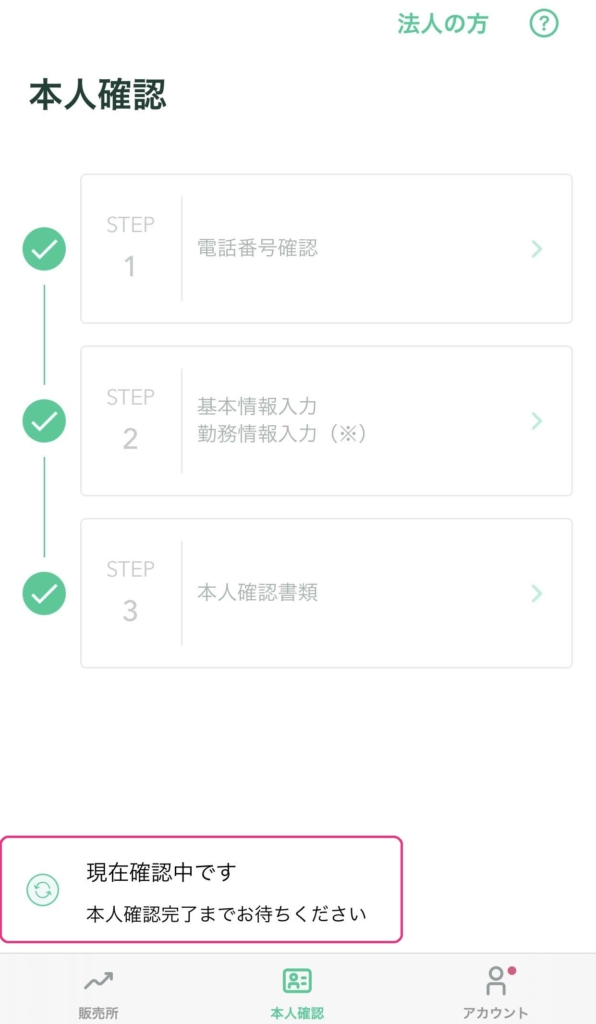
コインチェックから本人確認書類提出のメールも届きます。
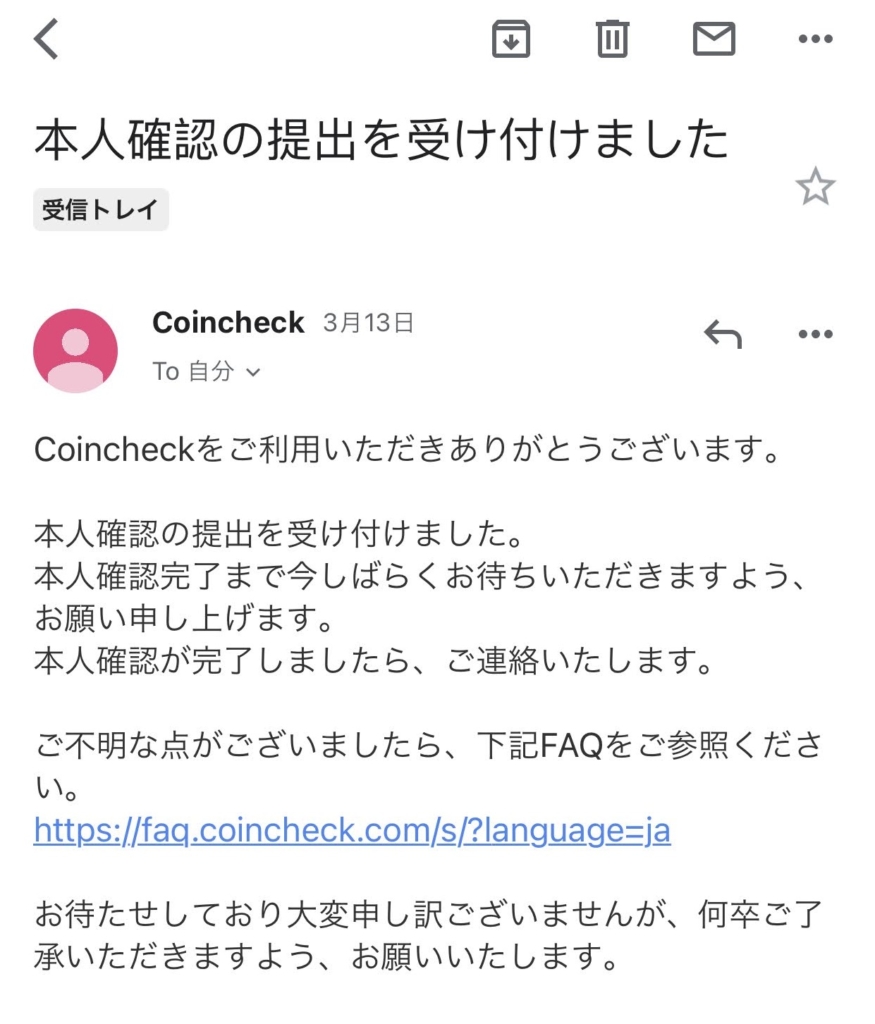
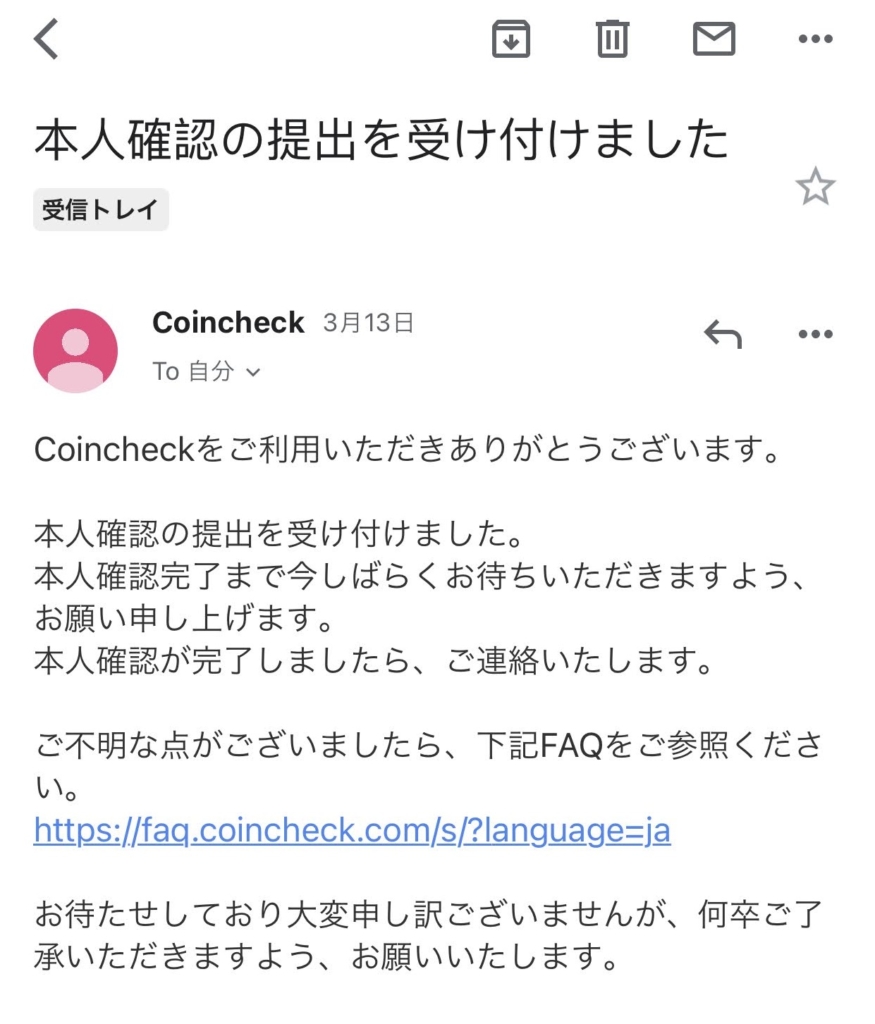
ステップ③ 2段階認証
最後に、セキュリティのために必ず2段階認証を設定しましょう。
自分の資産を守るためです。
かならず設定しておきましょうね。
「Google Authenticator」というGoogleのセキュリティアプリを使ってやっていきますよ。
2段階認証①「Google Authenticator」をダウンロード
2段階認証に必要なアプリをダウンロードしましょう。
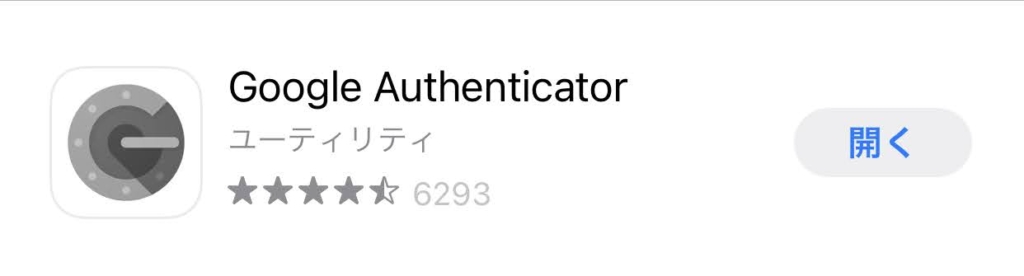
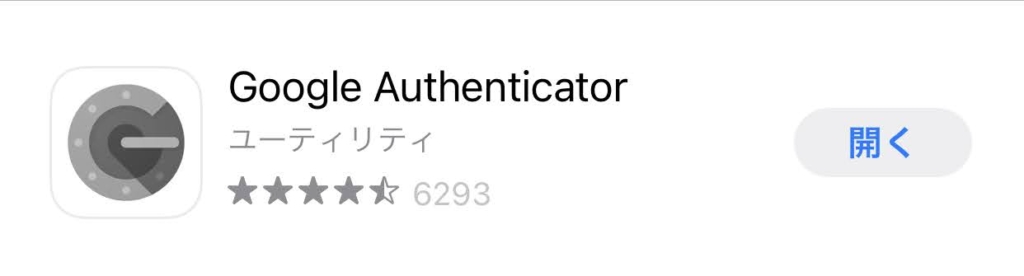
すでにダウンロード済みの方は次のステップへ。
こちらのリンクからダウンロードできますよ。
2段階認証②コインチェックアプリ内での設定
コインチェックのアプリで2段階認証の設定をしていきます。
コインチェックのアプリを開き、画面下のアカウントをタップ。
アカウントの「設定」の「2段階認証設定」をタップ。
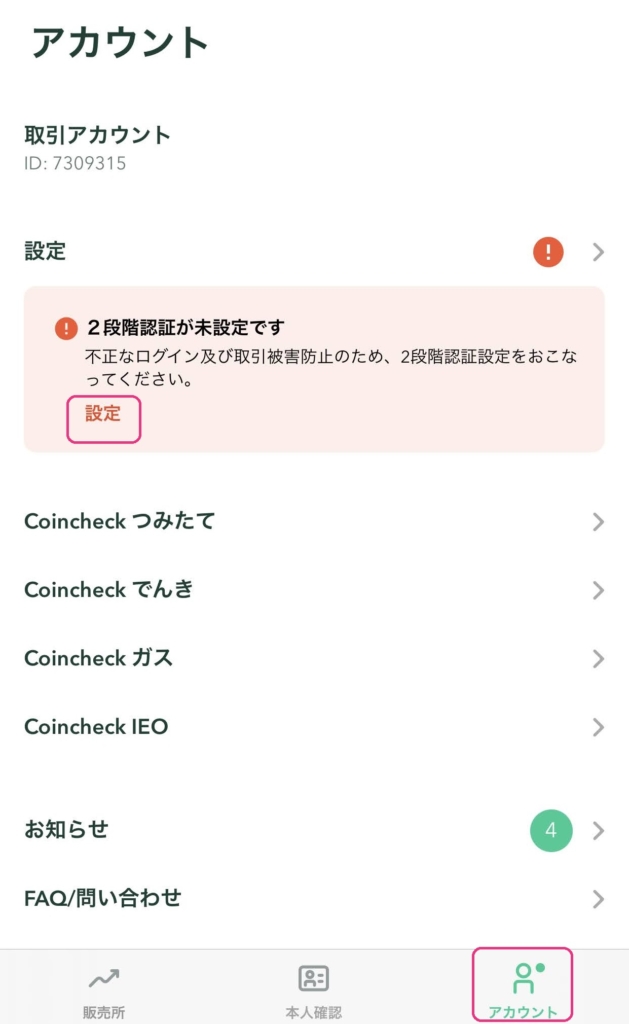
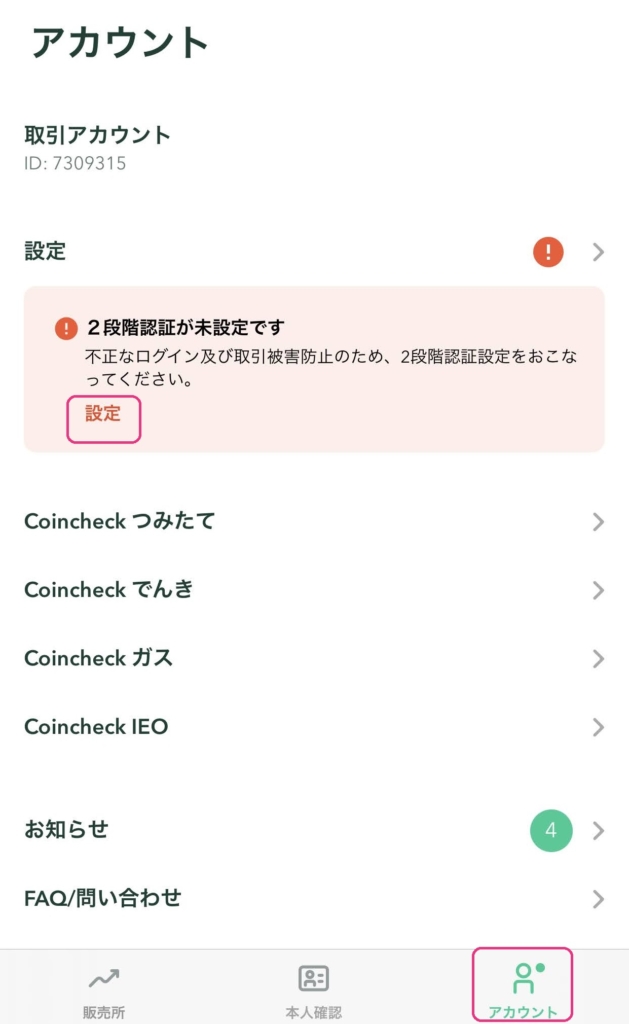
「セットアップキーをコピー」をタップ。
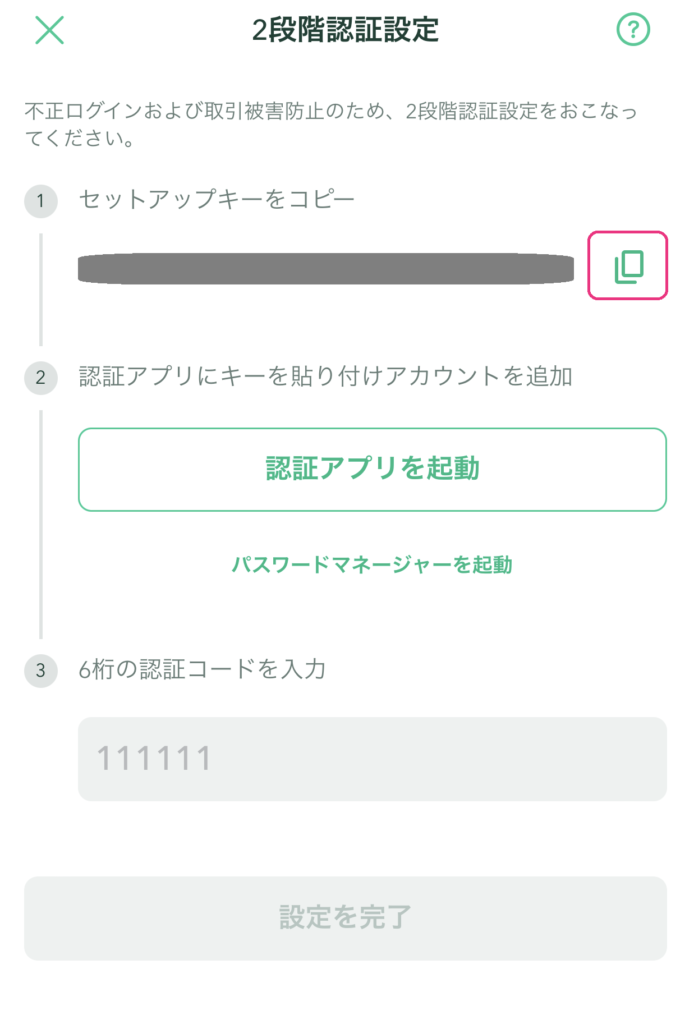
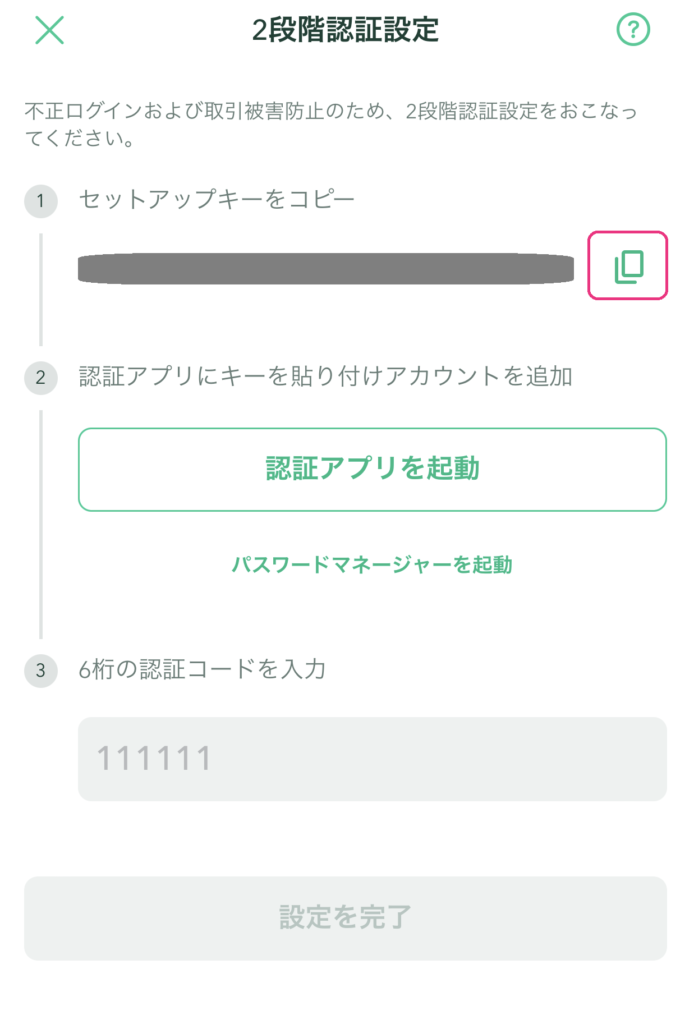
すると画面上部に「セットアップキーをコピーしました。」と出ます。
次に、「認証アプリを起動」をタップ。
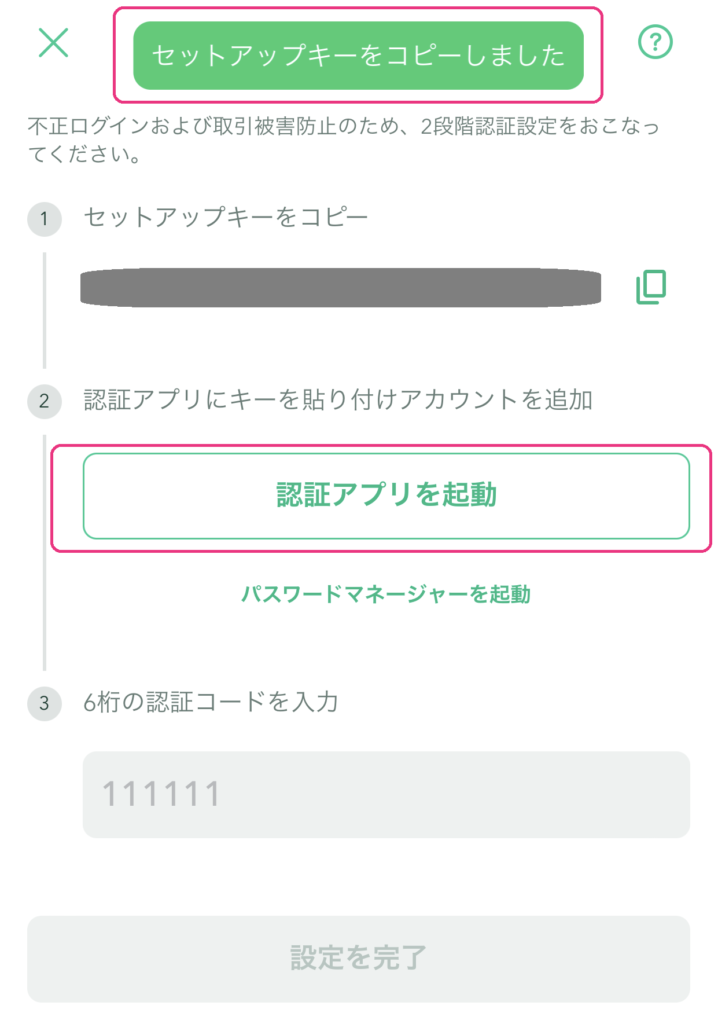
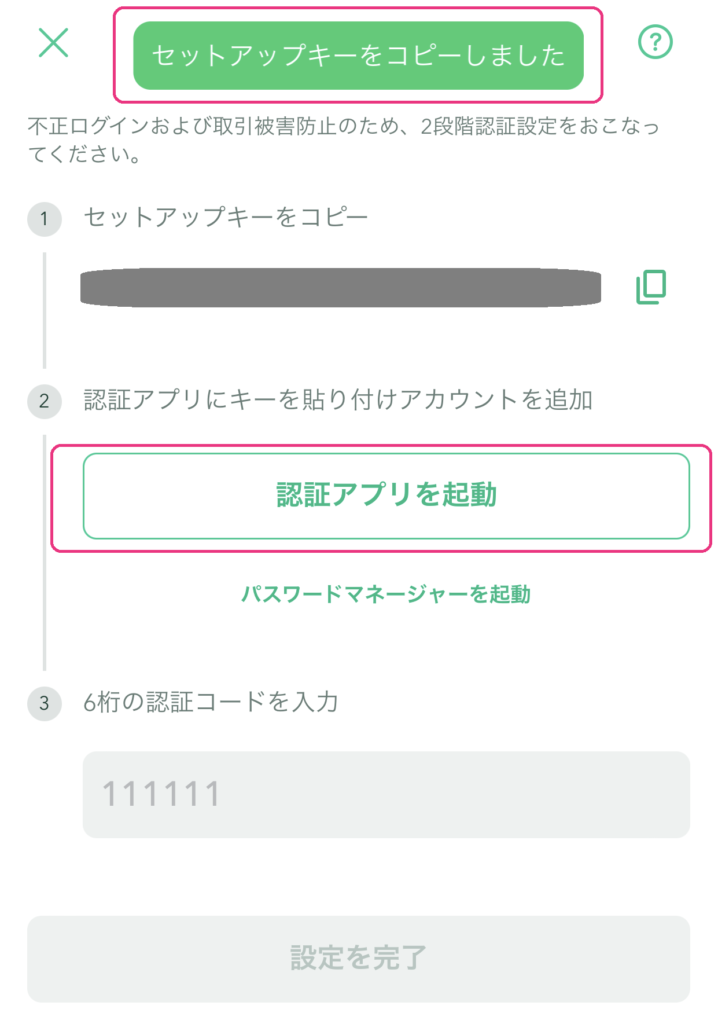
「Google Authenticator」を選び、「開く」をタップ。
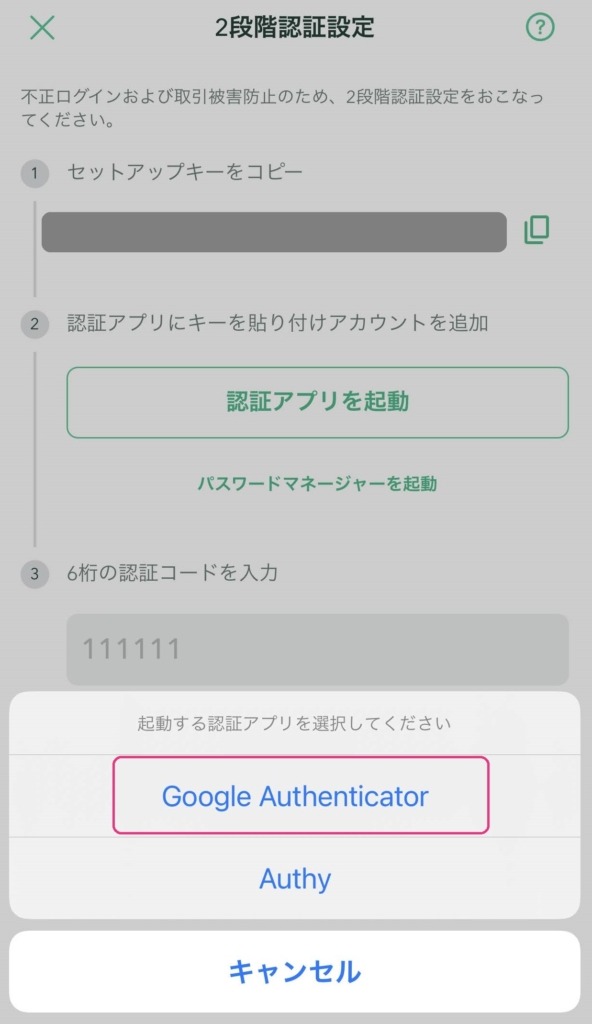
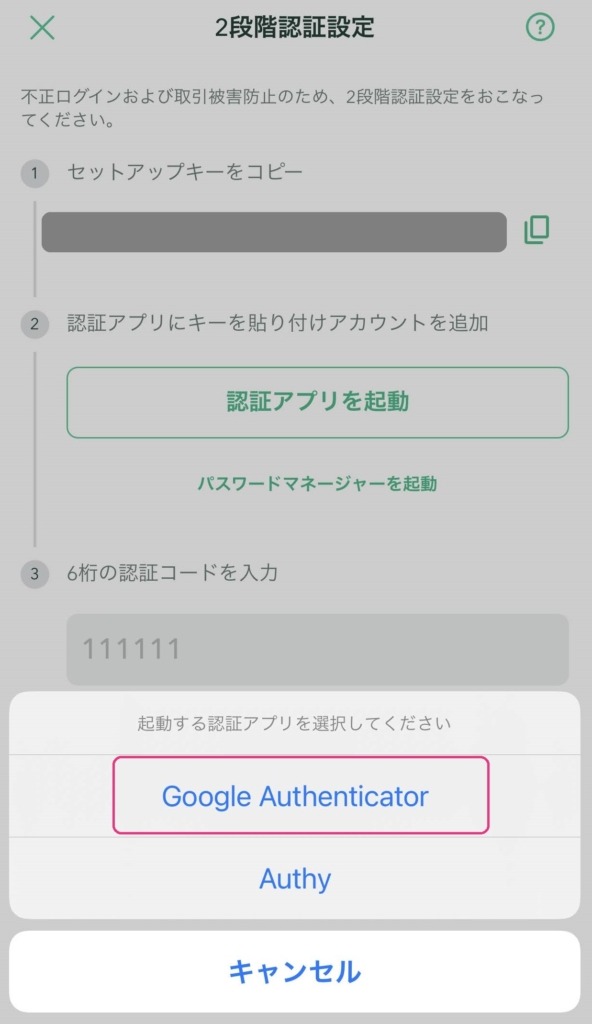
2段階認証③Google Authenticator内での設定
Google Authenticator内での設定をしていきます。
右下の+マークからアカウントを追加できます。
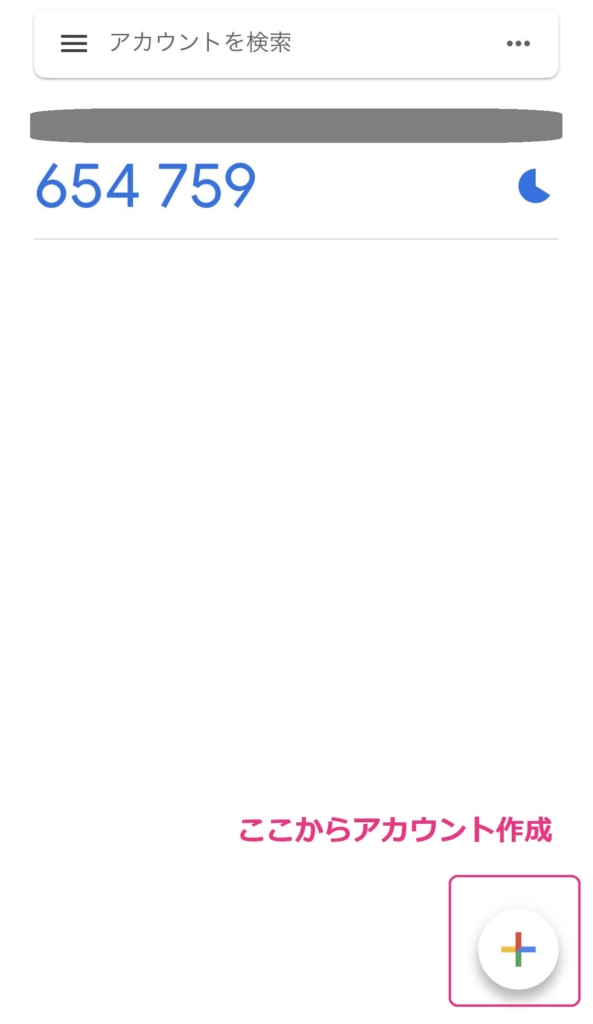
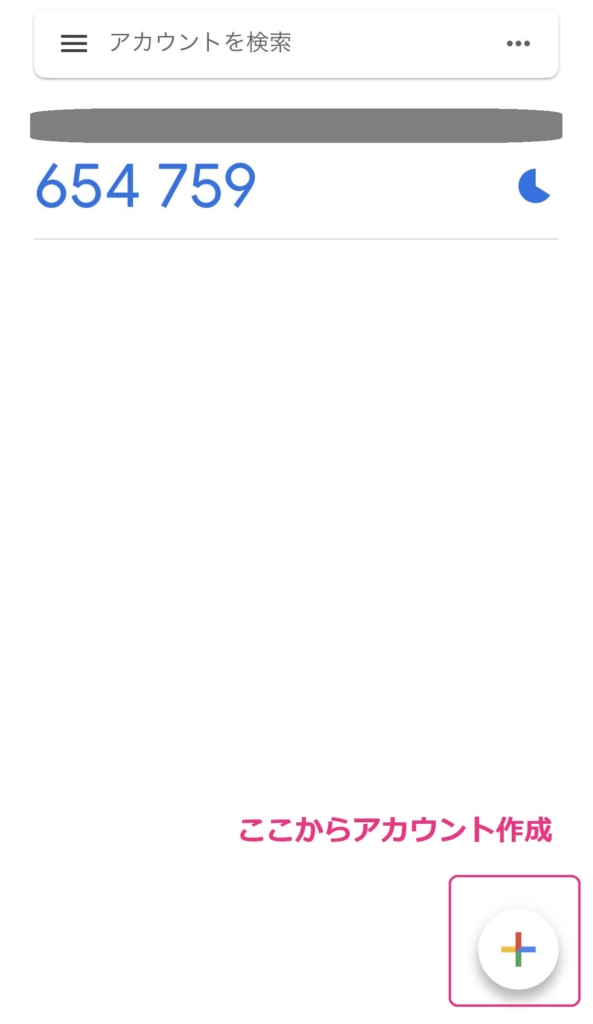
「セットアップキーを入力」をタップ。
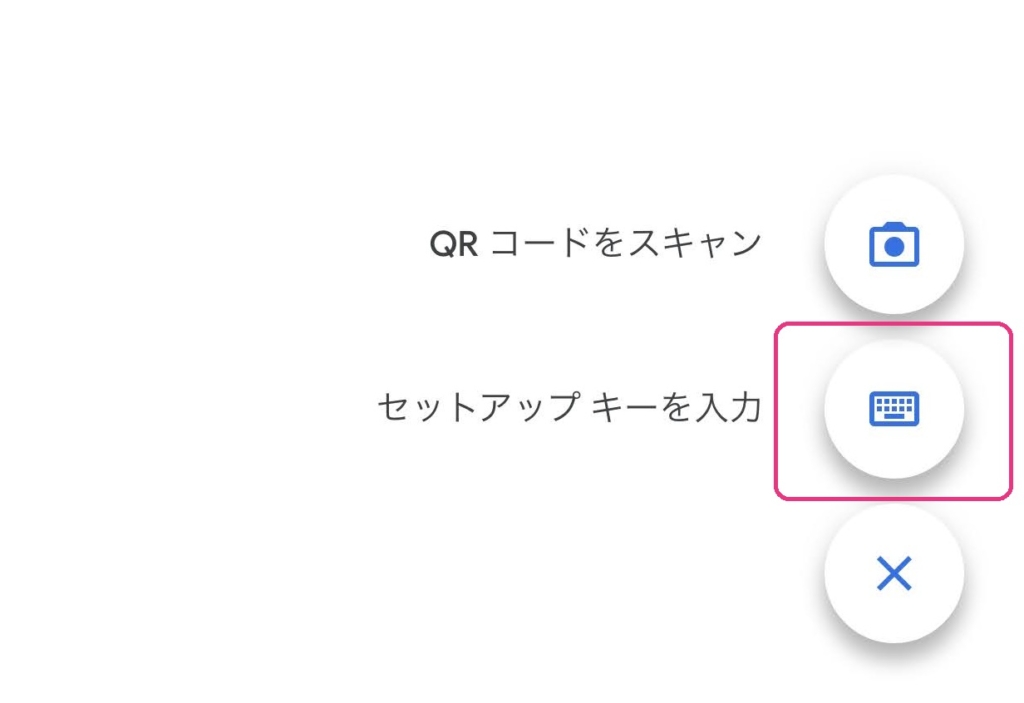
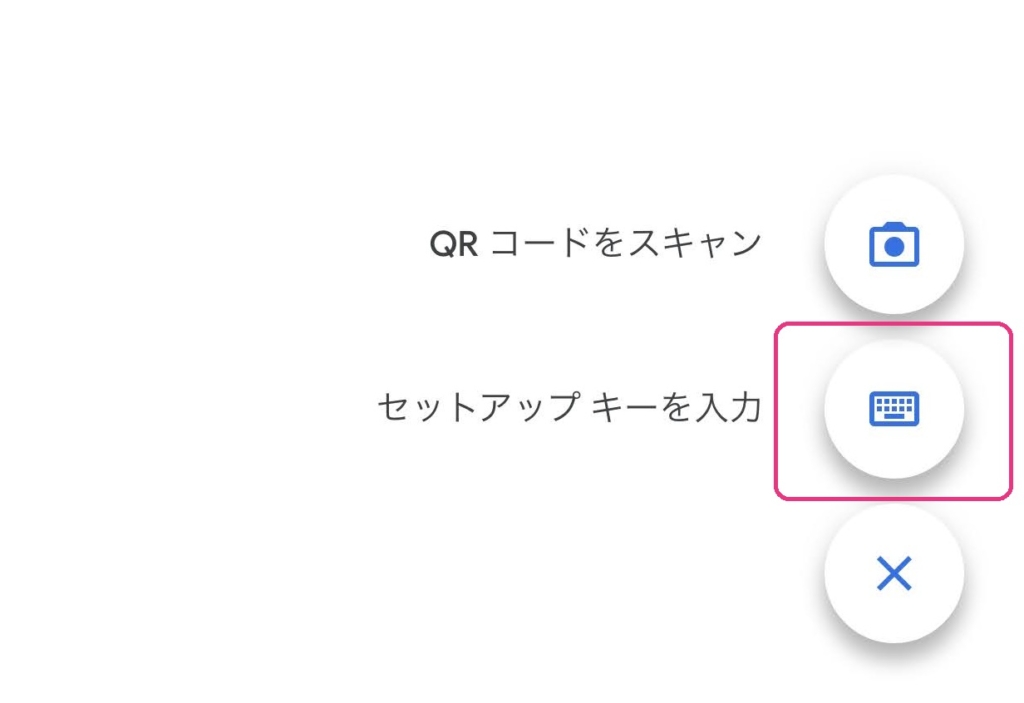
アカウント情報を入力します。
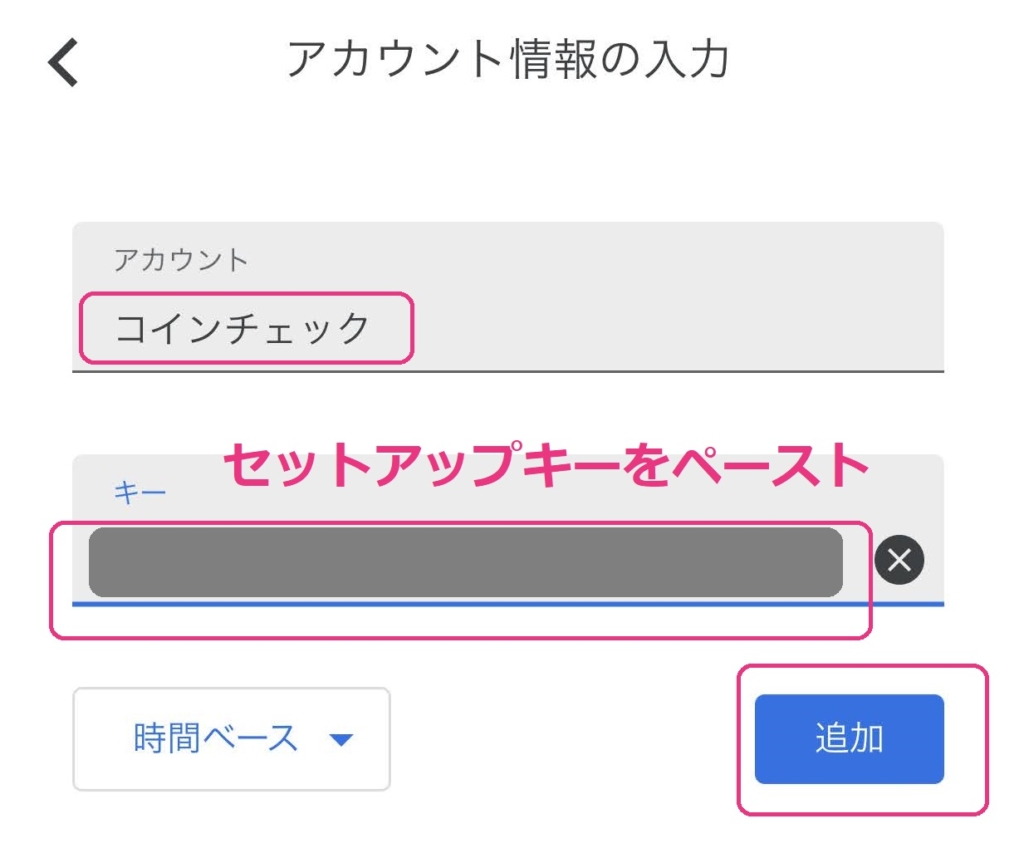
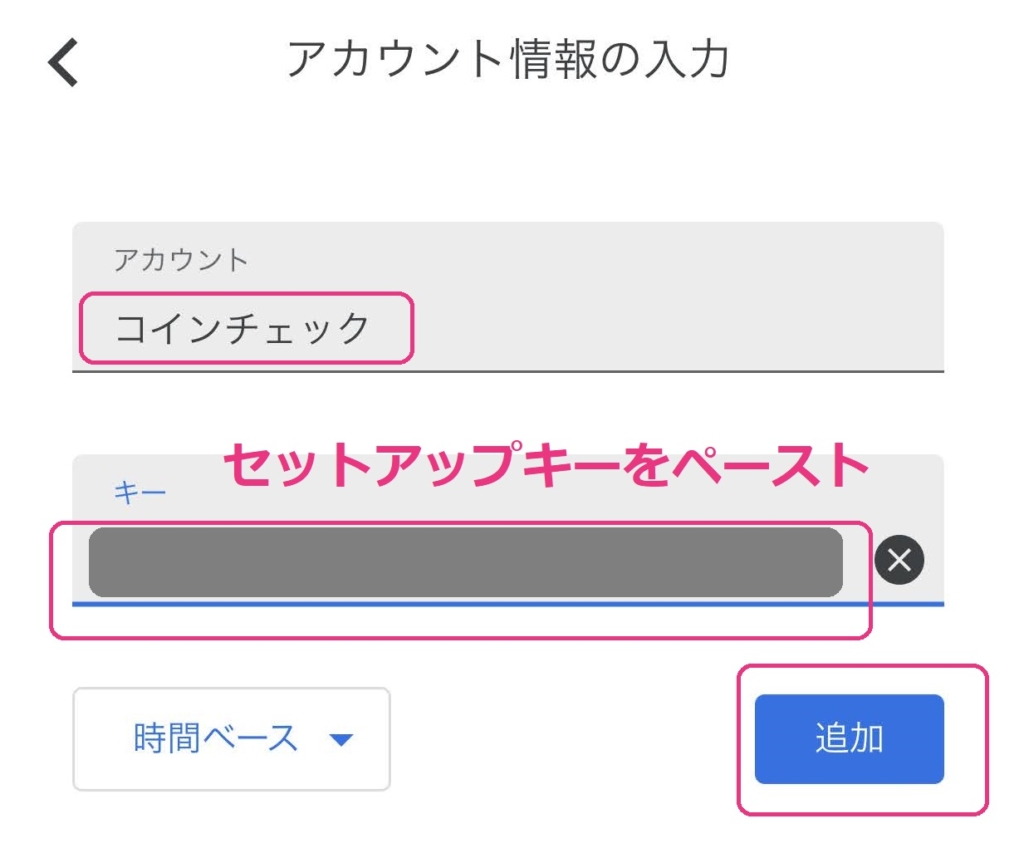
・アカウント:コインチェック
(コインチェックのものだとわかるような名前にしておきましょう。)
・キー:コピーしたセットアップキーを貼り付け。
・時間ベース:そのままでOK
入力したら右下の「追加」をタップ。
コインチェックのキーとして、6桁の数字が表示されます。
6桁の数字を長押ししてコピー。
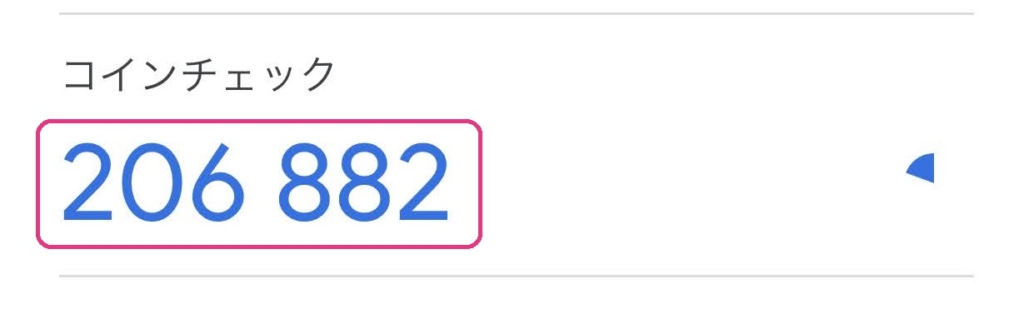
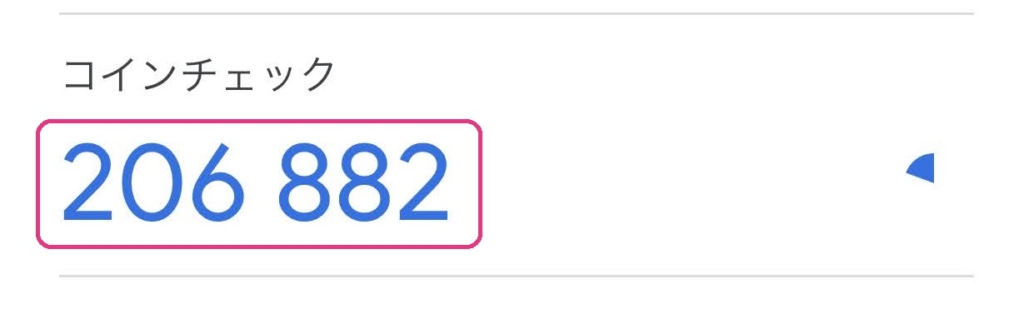
2段階認証④ コインチェックアプリで認証
コインチェックのアプリに戻り、コピーした6桁のコードを貼り付け。
「2段階認証を設定」をタップ。
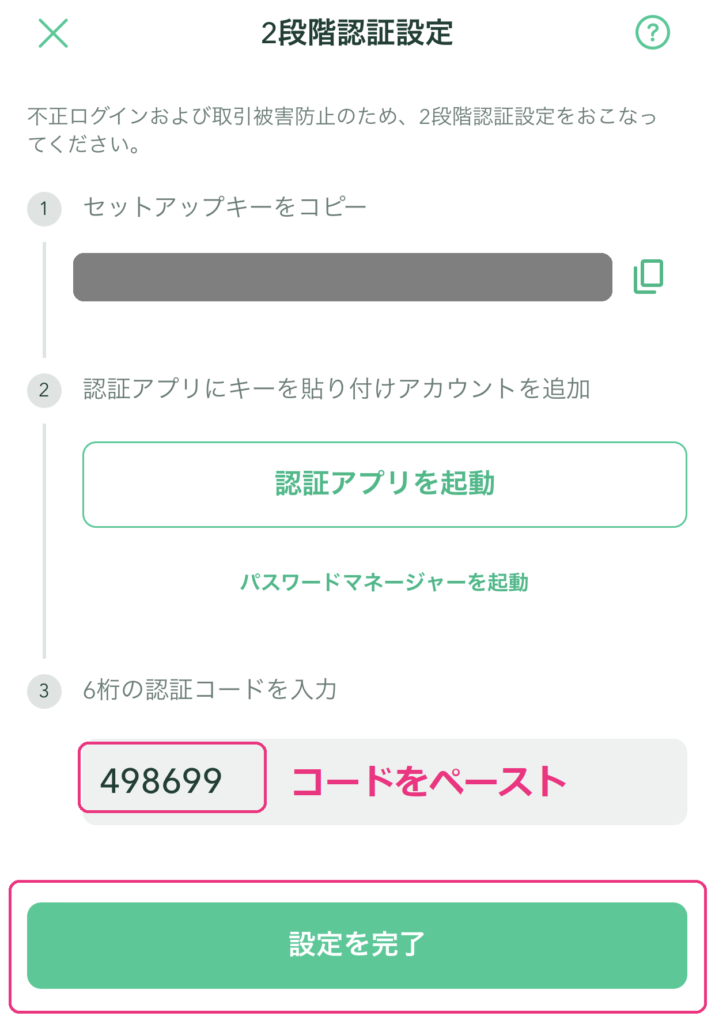
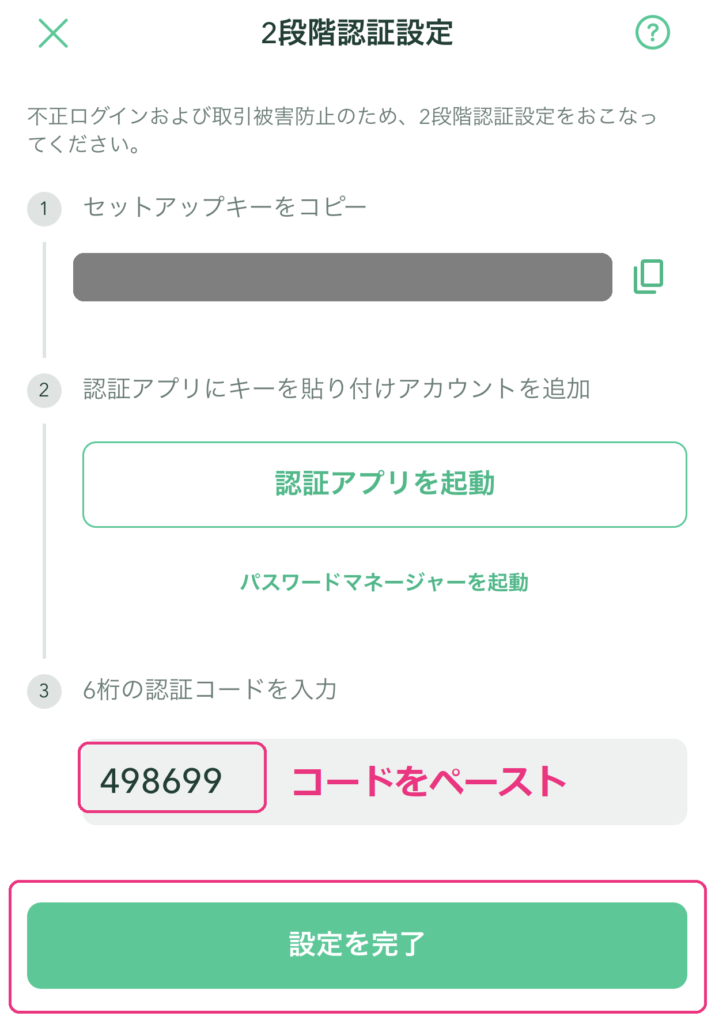
登録したメールアドレス宛に「2段階認証設定完了のお知らせ」のメールが届きます。
これで登録完了です!!
あとは本人確認の審査を待つのみ!
審査が終わるとコインチェックより「口座開設完了メール」が届きます。
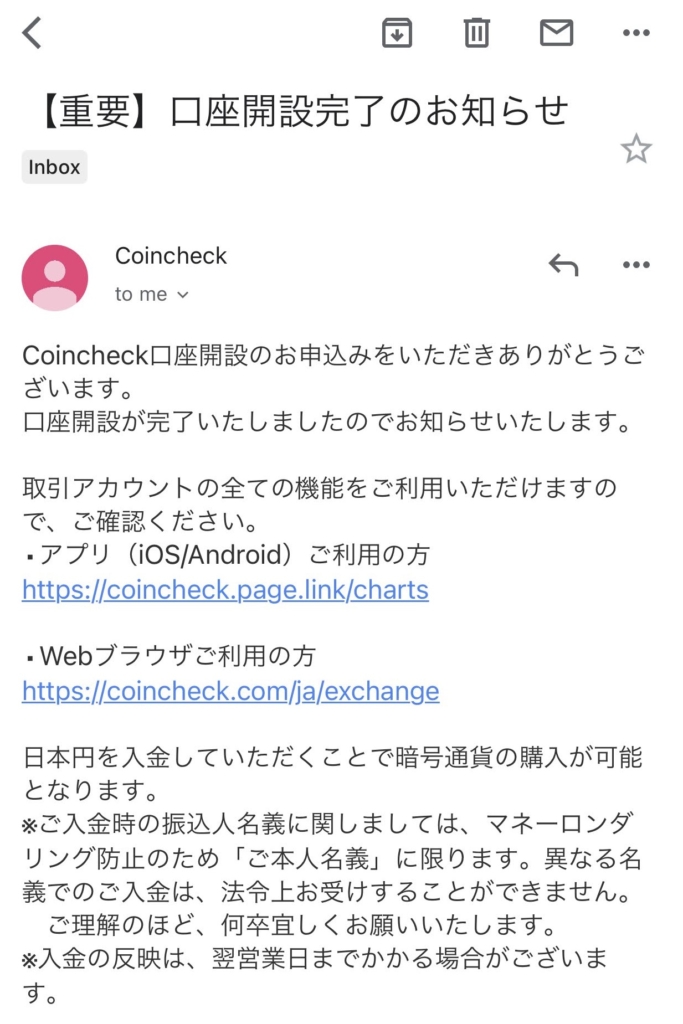
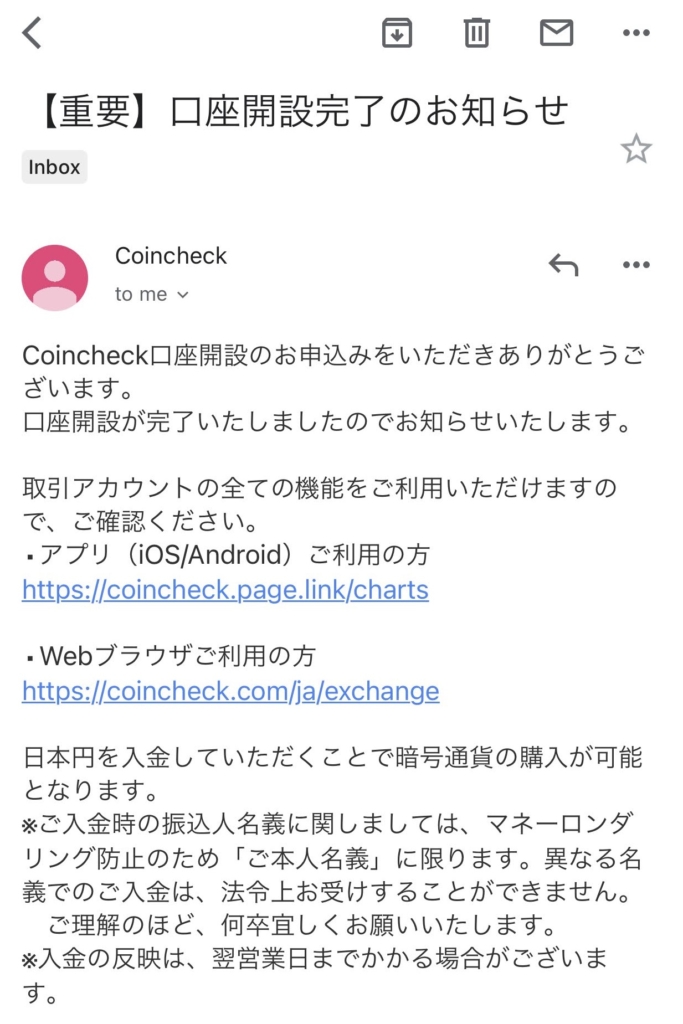
これでいよいよコインチェックで仮想通貨が買えるようになりますよ👌
本人確認の審査時間はタイミングによって異なります。
わたしのときは、夜登録完了してから翌日のお昼に審査完了。
約12時間でしたよ。
登録が混みあうともっと時間がかかることもあるようです。
仮想通貨の値段はとっても流動的。
今値段下がってる!この値段で買いたい!と思ったときにすぐ買いたいですよね。
わたしは最初の購入のとき、口座開設待ちで買い時を逃してしまいました💦
前もって口座開設だけでも済ませておくのがいいですね!
買い時を逃さずかしこくやっていきましょ♪
コインチェックでビットコインを買ってみよう
さて、口座開設も完了し、いよいよビットコインを買ってみましょう!
まずは少額でいいので、500円分、1000円分を販売所で買ってみるのがカンタン!
わくわくしますね😆
コインチェックでのビットコイン購入方法は、こちらの記事にくわしくまとめました。


口座完了メールが届いたら、こちらの記事を参考にしてみてくださいね。